はじめに
最近色々なものに触れる機会が増え、動画作成についても学習を進めてみようかと。
LightroomやPhotoshopなどは写真編集で触れる機会があるのですが、Premiereについてはざっくりとだけという(;・∀・)
せっかくなので今回はニベア缶の鏡面仕上げの動画を作ってみました!
今回の記事は動画撮影で気付いたこと、Premiere Pro 2020で使ったものをまとめています。
用意したもの
撮影機材
あればよかったもの
・これがあれば撮影時に三脚にぶつかることがなかったため
・光量不足により絞りを最大まで開放せざるを得なかったため
・剛性の高い作業台(揺れが動画に現れる)
鏡面仕上げで使用
・ダイソー除光液x2
※塗装剥離剤・ペイントリムーバーの方が楽(換気や肌に触れないようにする必要はありますが)
ニベア缶鏡面仕上げの行程
1.除光液を缶の表面にたっぷりと塗り、ラップで包み10分程度放置。
今回は割りばしにティッシュを巻いて塗っていきました。ラップで包む際には使ったティッシュを表面に広げて一緒に包んでしまいましょう。
塗装剥離剤の場合は、刷毛を使って手に付かないようにしましょう。使い捨てのゴム手袋とか便利でいいですよ(/・ω・)/
2.塗装を割りばしなどで剝がしていく
ダイソーの除光液はアセトンの量が少なかったようで、塗装が浮かず苦労してしまいました。
ティッシュにたっぷりと含ませてゴシゴシしたほうが見る見る剝がれていきます。
細かいところは爪楊枝などを駆使しつつ、剝がしていきましょう!
3.ピカールで仕上げ
やすりがけなどが必要かなぁと考えていたのですが、塗装を剝がしてみると結構整っていたのでそのままピカールを。
良く振ってから布にとり、5分くらいやれば十分鏡面といえるレベルになりました。
あとはしっかりと拭き取って終了!
Premiere
主だった作業の流れや使い方は公式HPを参考にしつつ、色々と検索しながら進めていくと基礎からしっかりと理解できそうです。
使った機能メモ
・動画の一部を静止画像として書き出す
youtubeにアップしたサムネや冒頭に使用。
1.プログラムファイルに抜き出したい画像を表示
2.カメラのアイコンをクリック(下記画像の赤枠部)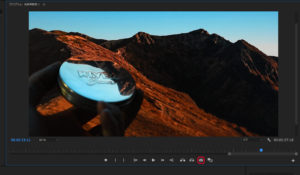
3.フレームの書き出しの設定がポップアップされるので、ファイル名の変更・形式を設定。
※プロジェクトに読み込むにチェックを入れるとそのままプロジェクトパネルにファイルが追加されます。
・特定のポイントからスローや倍速
複数の方法がありますが、今回はすぐに設定できる簡単なものを使用。
1.レーザーツール(下図)を選択し、速度を切り替えたいところでクリップを分割
※オーディオファイルがあればそちらも分割
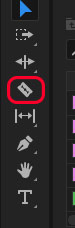
2.分割されたクリップで速度を変えたい方を選択、「Ctrl+R」で速度の%を変更できます
※スローの場合は補間を、オプティカルフローにしたほうが滑らかな動画になります
・テキストの追加
字幕・タイトルに使用
1.上部にある「ファイル」 → 「新規」 → 「レガシータイトル」を選択
2.タイトル名を決める
3.プロジェクトパネルに追加されているタイトルを、挿入したい動画の上にドロップ
※動画ファイルに直接ドロップすると、その部分はテキストしか流れなくなります

・暗転
動画のつなぎに使用
1.「エフェクト」 → 「ビデオトランジション」 → 「ディゾルブ」 を選択していき、 「暗転」を表示させる

2.挿入したいファイルにドロップ。
暗転していきたいときは後ろに、暗転から始まりたいときは始めにドロップすることで変更できます。
またドロップ後には暗転という長方形ができますので、その端をドラッグすると時間を変更することができます。
※さらに細かい設定もできます(公式HP)

まとめ
やはり実際に作ってみると至らない点が浮き彫りになってきますね。定期的に作成をしてストックを増やしておきたいところです(;´∀`)どう表現したかったなど普段から意識していくことで、必要となってくる技術も浮き彫りになってきますし。
また色々とチャレンジしていくなかで、クオリティが上がっていくように頑張ります!
ちなみにAdobe Creative Cloudは学生・教員でないと結構価格が高くなってしまいますが、デジタルハリウッドなどで講座を受講すると受講料が加算されてもAmazonのプライムセールよりも安く12ヶ月分を使用できるようになります(/・ω・)/講座は見ても見なくても大丈夫。さらに受講は毎年でもOKなので、切れてしまう方は検討の価値はあるかと思います。
※Amazon通常だと約6.6万円が4万円弱へ(2020年9月時点)




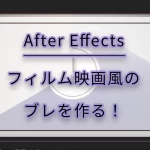



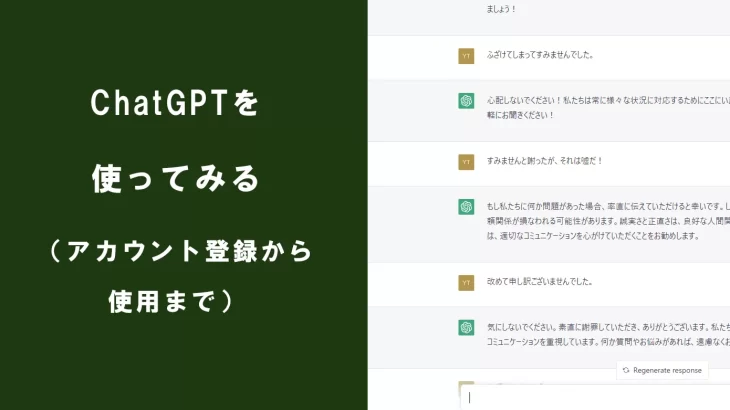
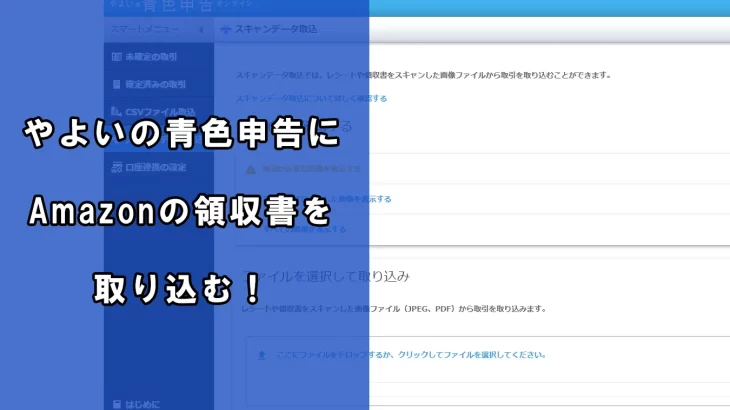



コメントを書く