一眼で撮影したものはLightroomで書き出し時に決めてしまっているので問題ないのですが、スマホの画像を一括で縮小などをしたいときに便利なPhotoshopのドロップレット。
いざ作り直さねばならないときがくると、普段あまり作っていないので忘れてしまい…
どうやったっけとなるので覚書を含めて記載していきます!
今回の作業は
・画質を7に
の処理をしてファイルの容量を下げる作業をドロップで自動化させます。
【1.Photoshopを開き、アクションを起動】
Photoshopを起動したら、「ウィンドウ」 → 「アクション」を選択。(Alt+F9)
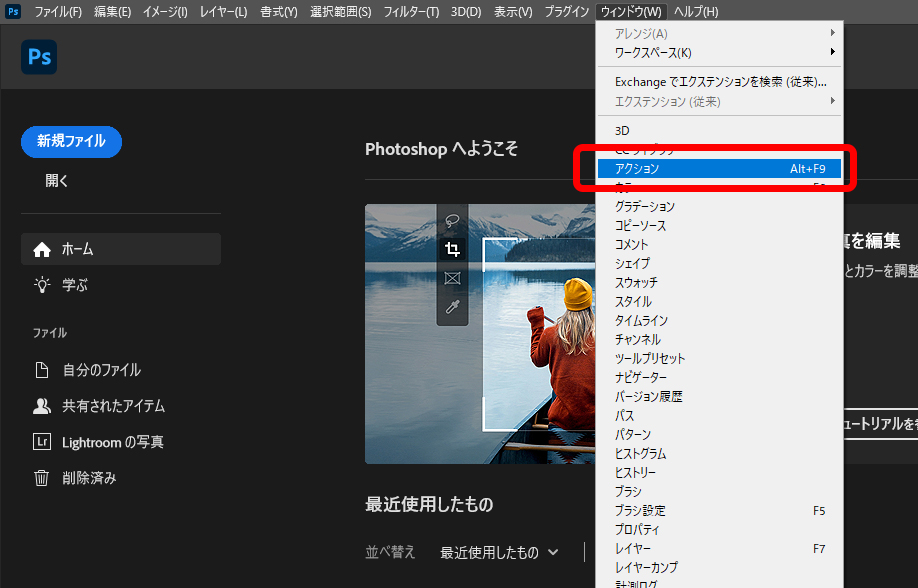
【2.新規アクションを追加】
ウィンドウからアクションを選択すると下記のエリアが出現しますので、赤枠の「+」から新規アクションを作成します。
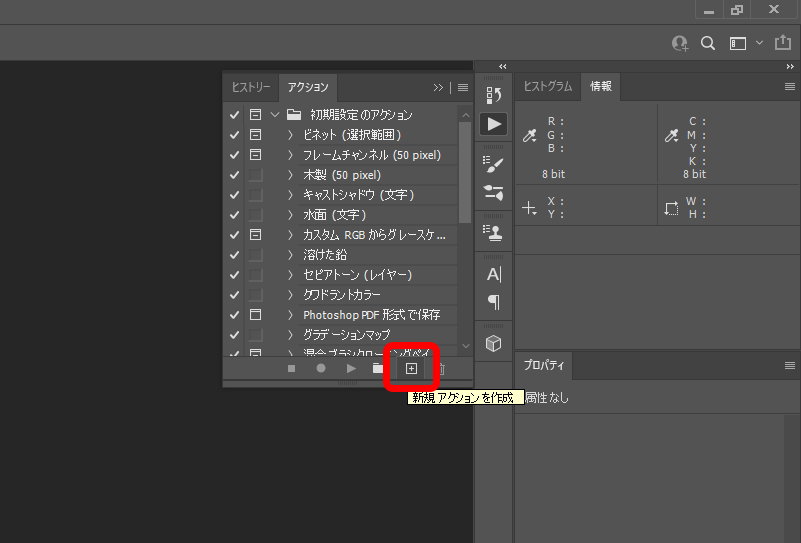
【3.アクション名を決定】
今回は「縮小・画質60」とし、「記録」をクリックするとこれからの行動が再現されるようになります。開始されると赤丸がつきます。
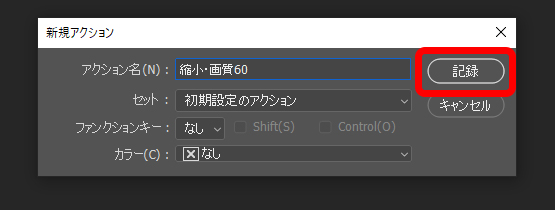
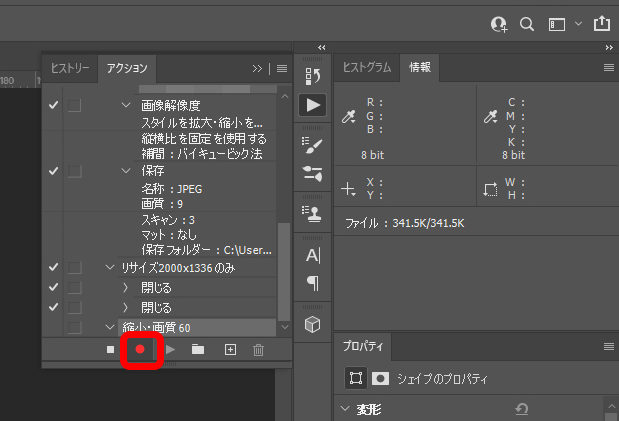
途中で操作を間違えてしまったら、赤丸の左にある■を押すと停止しますので、アクションをゴミ箱にドロップしてしまいます。削除できたら再び録画開始。
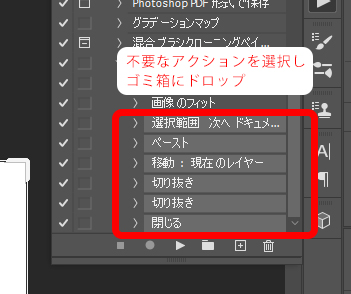
【4.アクション内容】
1.「ファイル」メニューから「開く」
まずは画像を開かなければ処理ができないので、「ファイル」 → 「開く」 をし、適当なファイルを開きます。
上手くいっていると画像のように、アクション「開く」が追加されています。
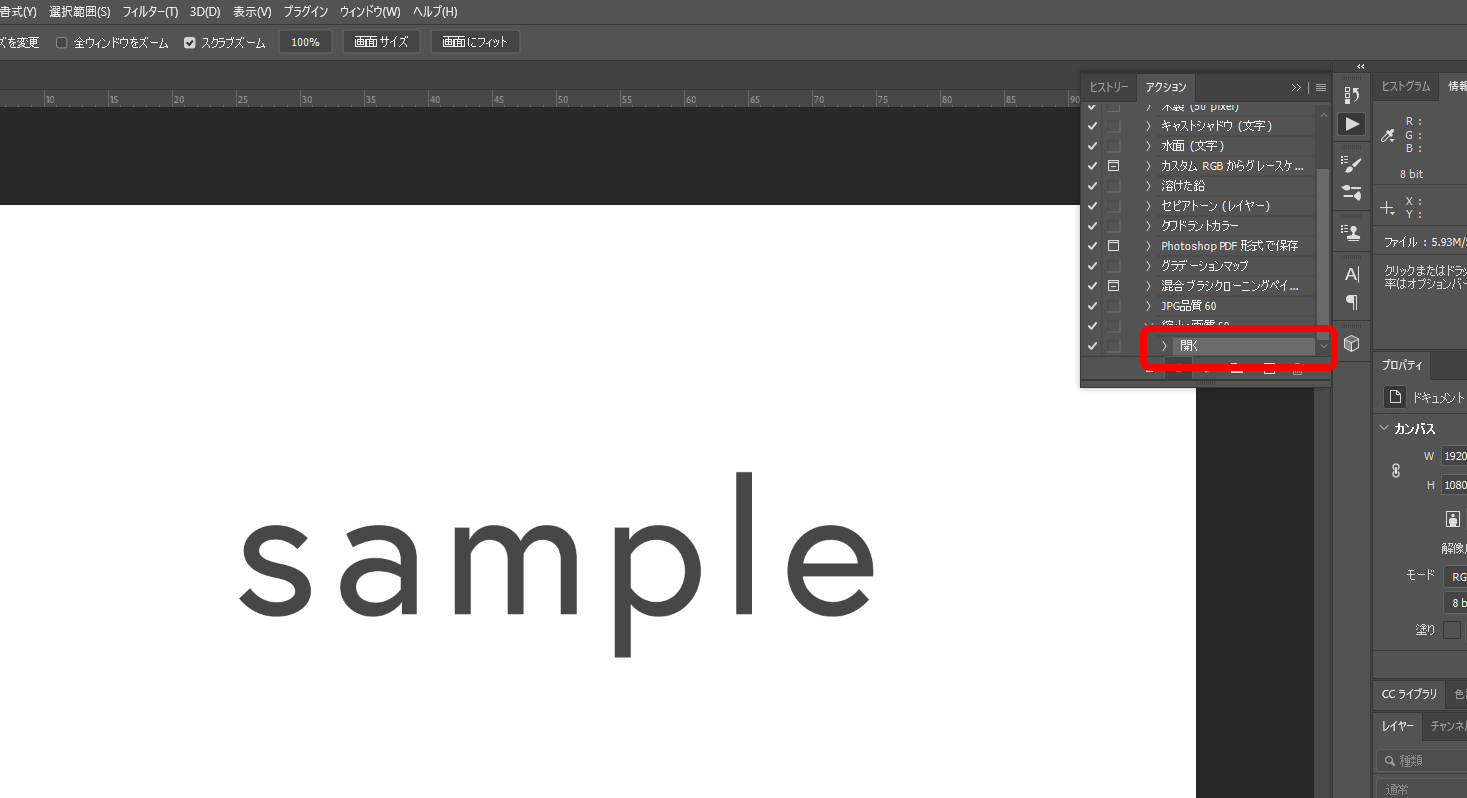
2.サイズを変更する
「ファイル」 → 「自動処理」 → 「画像のフィット」を選択し、長辺のサイズにしたい数値を入力していき、拡大しないにもチェックを入れます。
今回は長辺を1500pxにしたいので1500を両方に入れました。
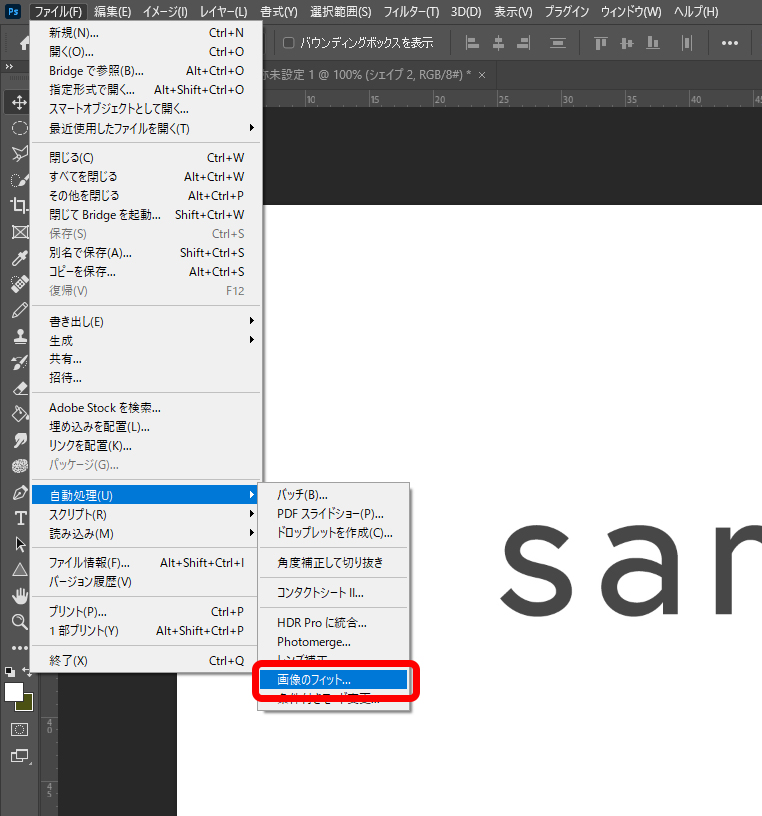
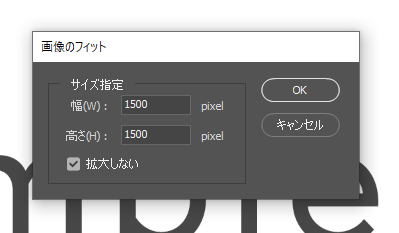
3.画質を落とす
これは別名で保存時に行います。
「ファイル」 → 「別名で保存」 を選択。保存先は適当なところに保存し、画像オプションを今回は画質7にしました。最高は12なので58%くらいの画質となります。
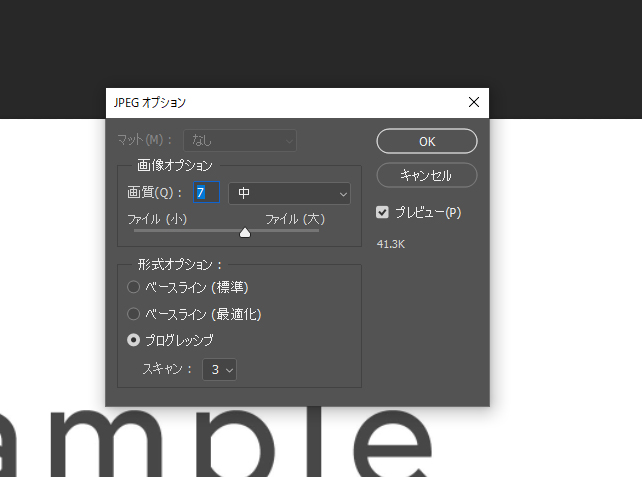
ここまでの作業が終わったら記録を停止させます。
【5.ドロップレット作成】
4までで作ったアクションを実行するものを作ります。
「ファイル」 → 「自動処理」 → 「ドロップレットを作成」を選択。
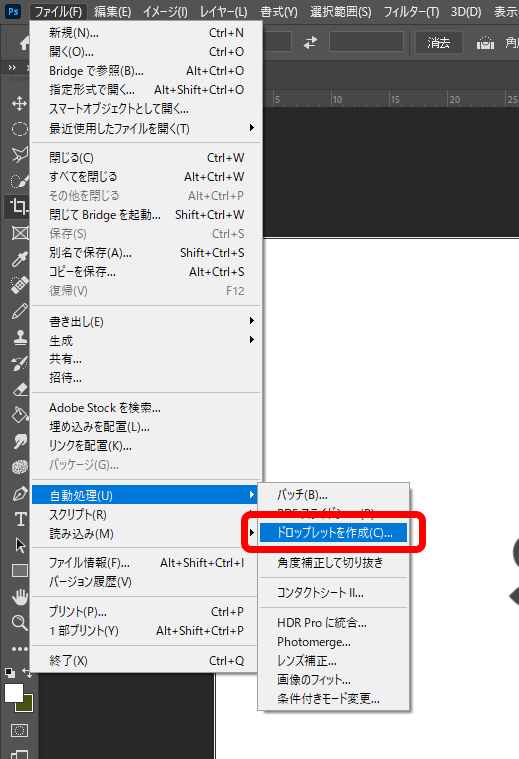
【6.ドロップレット内容】
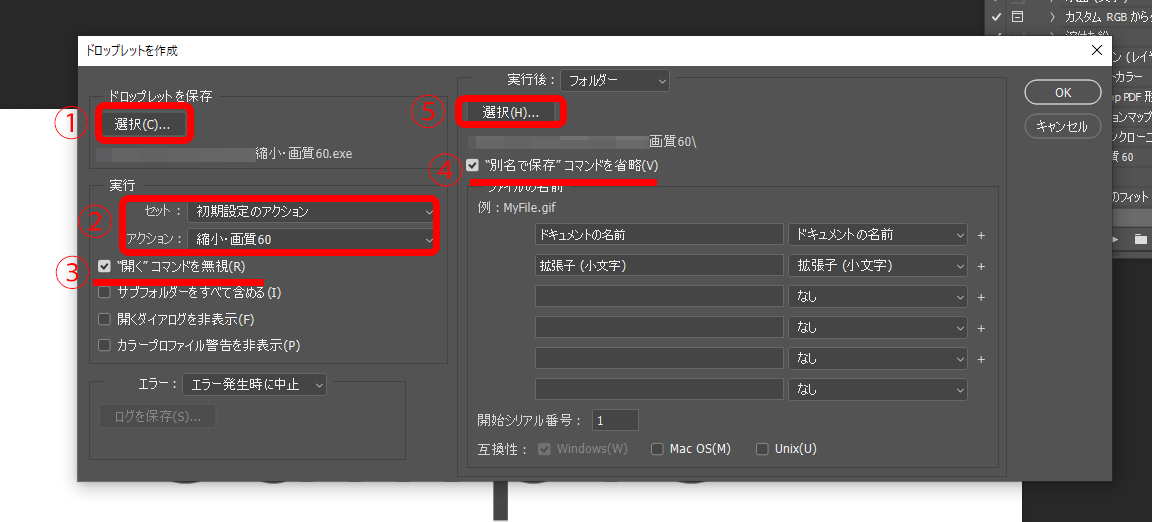
今回はアクションと同じ「縮小・画質60」としました。

②ではドロップレットに対応させるアクションを選択します。
今回は先ほど作った「縮小・画質60」です。
③のチェックは必ず入れてください。自動化の意味がほぼなくなります(;´∀`)
④で保存しないチェックを入れることで余計なファイルが生まれなくなります。
⑤4のチェックを入れたので、書き出す画像の保存先を決めます。
今回は「画質60」としました。
あとは作成したドロップレットに、加工したいファイルをドロップするとPhotoshopが立ち上がり処理をしてくれます!
ちなみにドロップレットのショートカットを作成し、そこにドロップしても起動するので、色々と使い勝手はいいです(*´ω`)
【7.ドロップレットとPhotoshopの通信ができない】
エラー内容として「ドロップレットとPhotoshopの通信ができない」と出た場合ですが、ドロップレットのプロパティを管理者として実行するかPotoshopをアンインストールして再インストールすることで直る場合があるようです。
- コントロール パネルの「ユーザー アカウント」でユーザーアクセス制御(UAC)を一番下の通知しないに変更
※Windowsマークを右クリック → 検索 → UAC と入力すると直ぐに移動できます - 一度作ったドロップレットを削除、再びドロップレットを作る(上の5と6をする)
- ドロップレットを右クリック → 「プロパティ」 → 「互換性」 → 「管理者としてこのプログラムを実行する」にチェックを入れる
- そのまま「すべてのユーザーの設定を変更」をクリック → 「管理者としてこのプログラムを実行する」にチェックを入れ、OK2回で2つのウィンドウを閉じる
- ユーザーアクセス制御(UAC)を元に戻す
- ドロップレットを右クリック → 「プロパティ」 → 「互換性」 → 「すべてのユーザーの設定を変更」をクリック → 「管理者としてこのプログラムを実行する」のチェックを外す
※「互換性」タブの 「管理者としてこのプログラムを実行する」のチェックも外す - Photoshopの再起動
これで直らないようなら再インストールのようです。
https://helpx.adobe.com/jp/photoshop/kb/troubleshoot-photoshop-droplets-windows.html
※自分の場合は上記2つを試してダメだったので、5と6の間で一度ドロップレットにファイルをドロップしてアクセスの許可を出してみたら動くようになりました。
1度動いてしまえばそのあとは「管理者としてこのプログラムを実行する」のチェックを外しても問題なく動いています。
ドロップレットの該当ファイルを管理者として実行のままだと動くこともあるようですので、色々と試すしかありませんね_:(´ཀ`」 ∠):
まとめ
すんなりと動くこともあったり上手くいかなかったりと、自動化は大変ですね(;´∀`)
一度動けば今後はそこまで大変ではないと思いますので、是非ドロップレットで快適な作業を!
Adobe Creative Cloudは学生・教員でないと結構価格が高くなってしまいますが、デジタルハリウッドなどで講座を受講すると受講料が加算されてもAmazon
のプライムセールよりも安く12ヶ月分を使用できるようになります(/・ω・)/講座は見ても見なくても大丈夫。さらに受講は毎年でもOKなので、切れてしまう方は検討の価値はあるかと思います。
※Amazon通常だと約6.5万円が4万円弱へ(2021年11月時点)

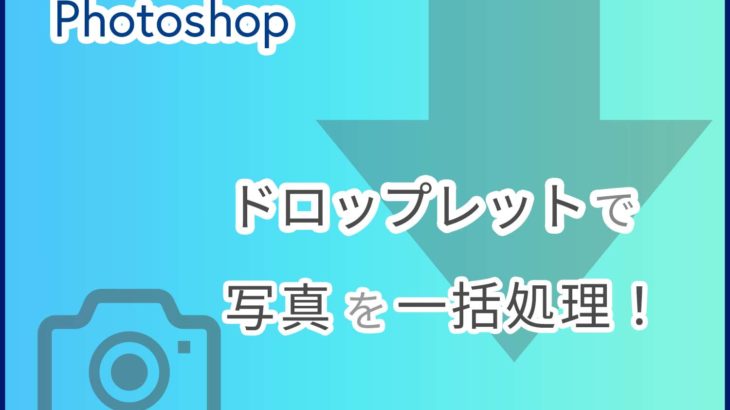






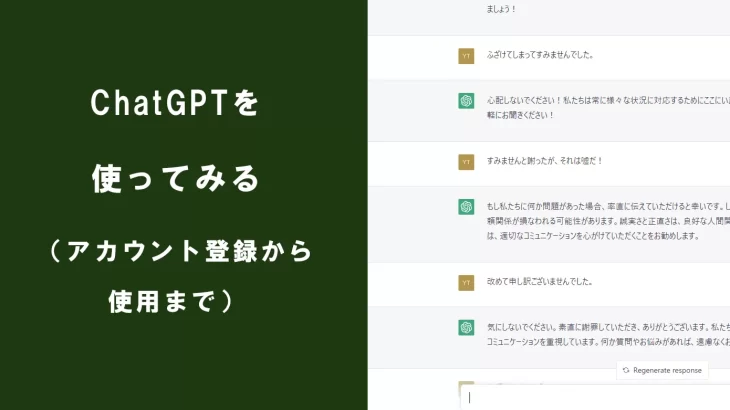
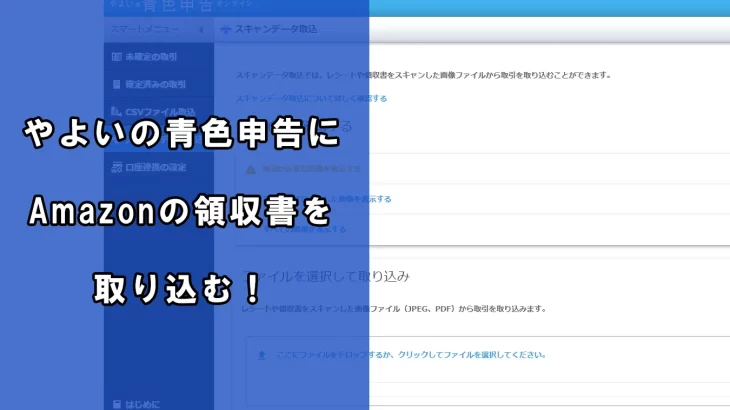



コメントを書く