Microsoft 365の記事でもチラッと書きましたが、何かと便利なSharePoint。
ただ現状では直感的に作りやすいとは言えない気も…
ということで、現在使っていて便利なものを徐々に紹介していこうかと。
まずはその1つであるガントチャートを作っていきます!
タスクアプリを追加
1.まずは「新規」 → 「アプリ」と移動していきます。
※今回サイトのテンプレートは「プロジェクト管理」を使用していますが、用途や好みにあったものを色々と使ってみてください。
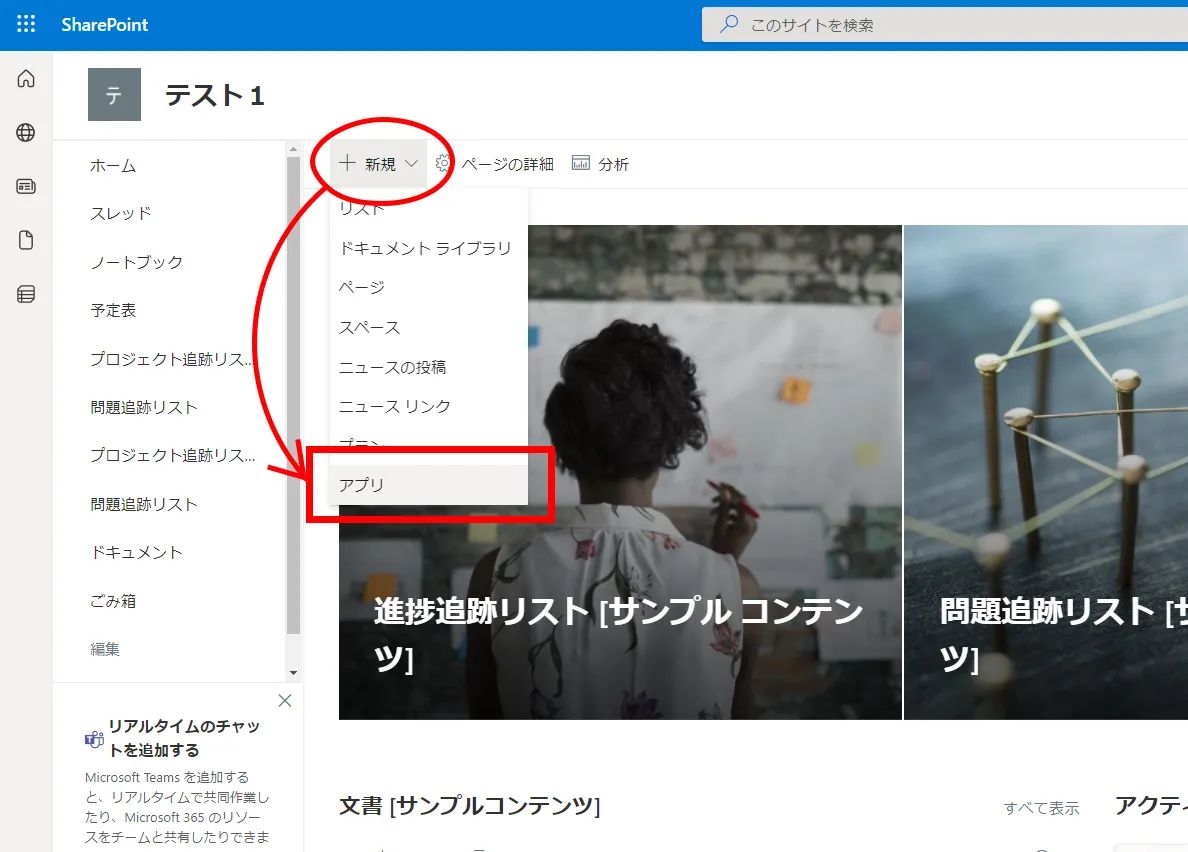
2.追加できるアプリの文章内にある「従来の環境 」へ移動します。
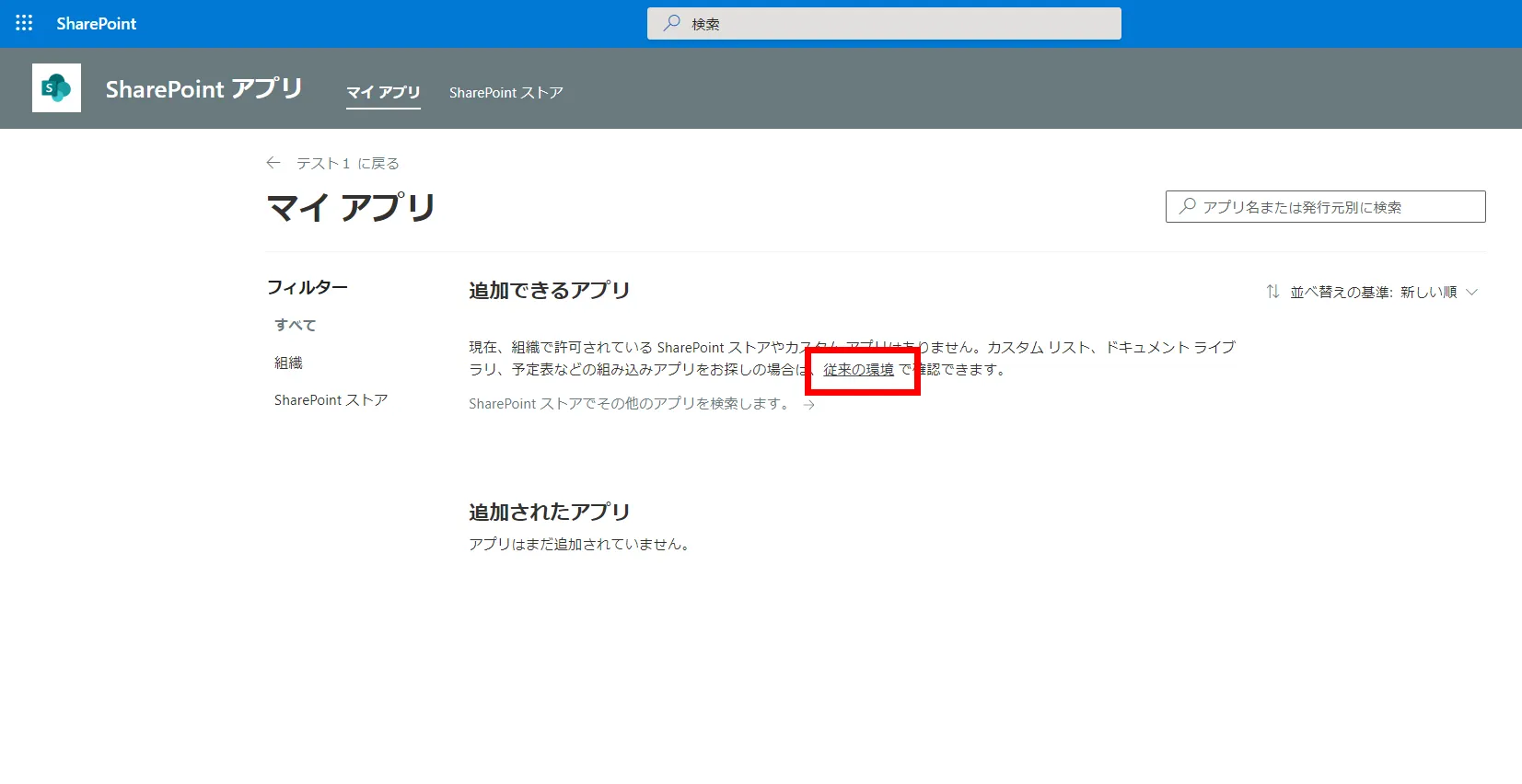
3.タスクを選択し、名前を付けて作成します。今回はわかりやすく「ガントチャート」としました。
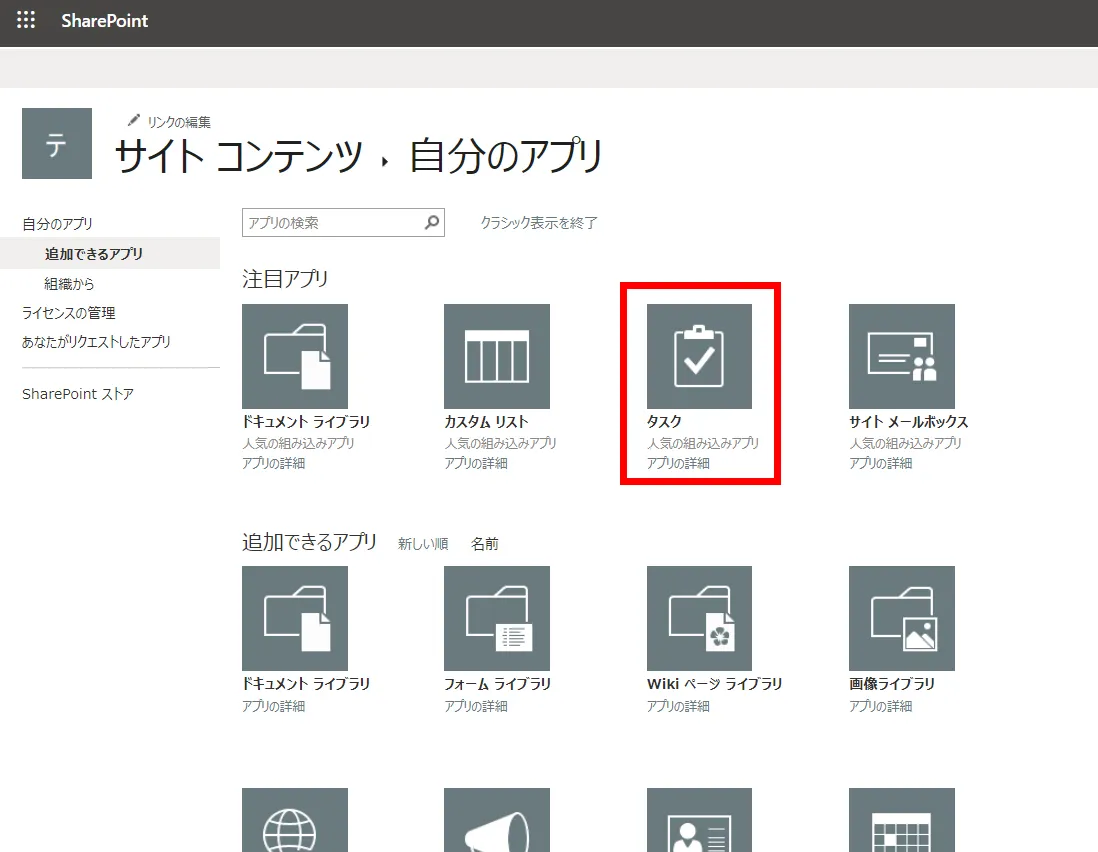
タスクアプリを加工
先ほどまでの行程で作られたタスクですが、慣れていないとどこに作られたかわかりにくく…
ホーム画面の左側に「サイトコンテンツ」があればその中に、なければ右上にある歯車マーク(設定)からサイトコンテンツに移動します。
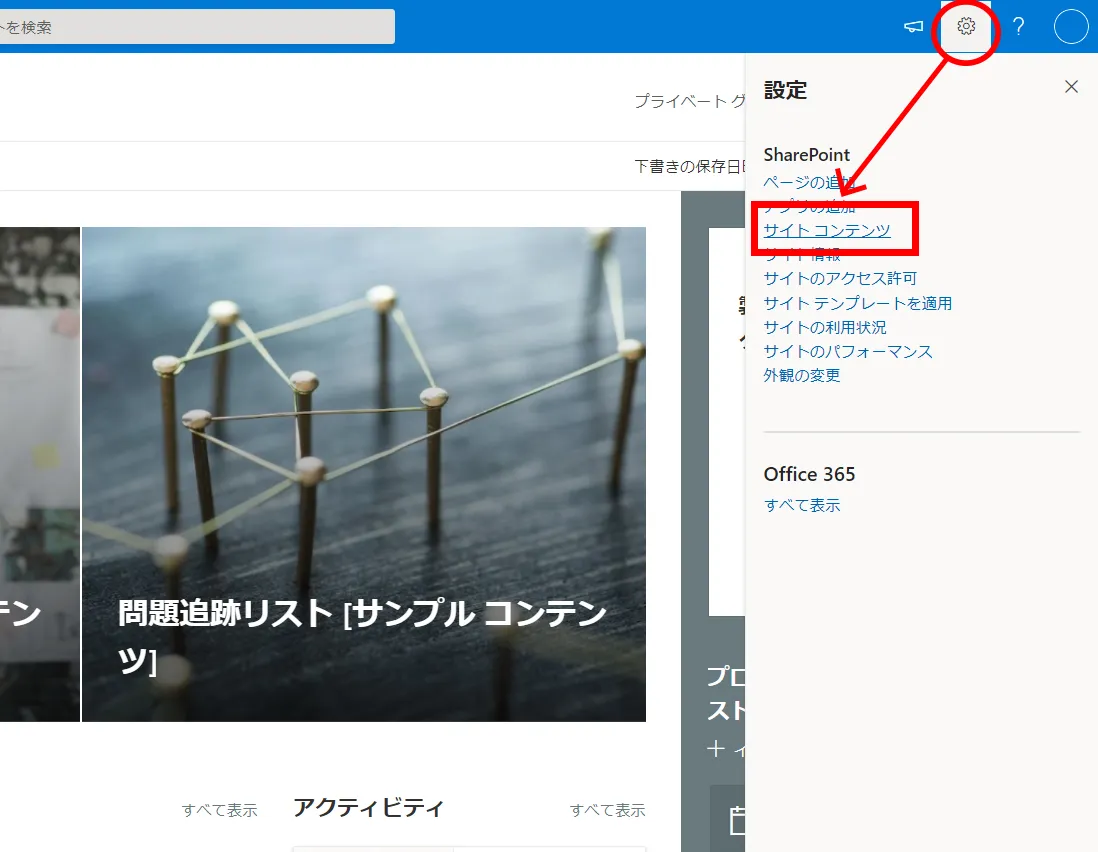
移動すると先ほど作成したタスクが出てきますので、選択するとタスクを登録する画面になります。
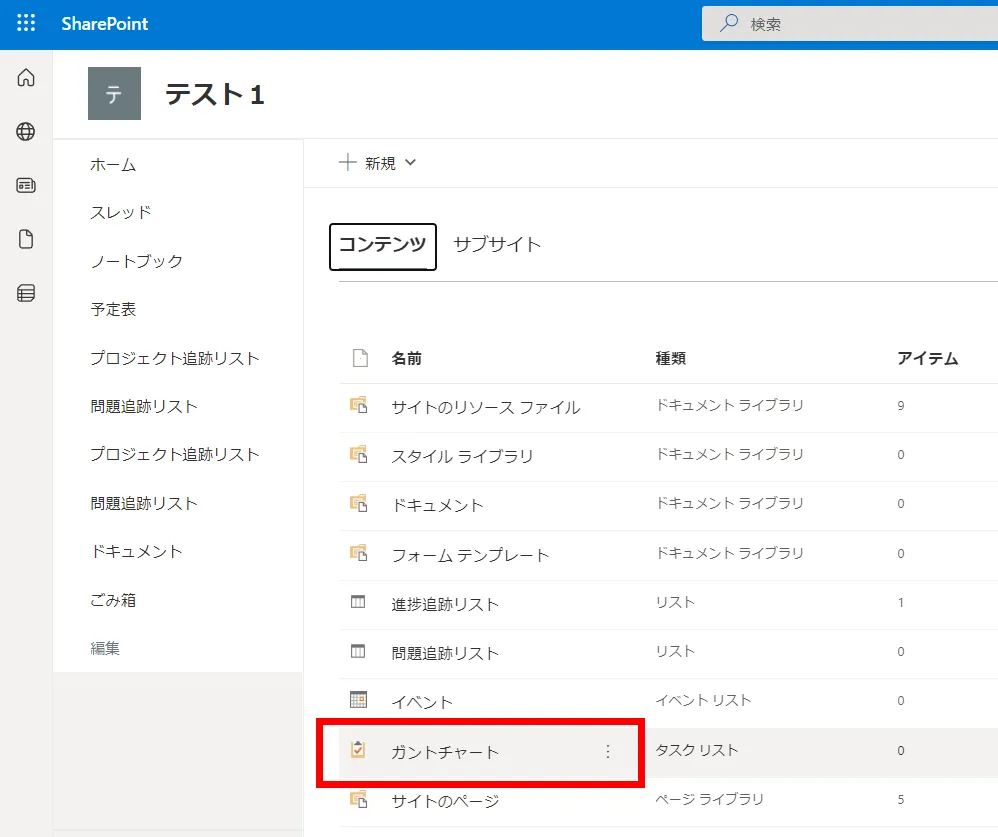
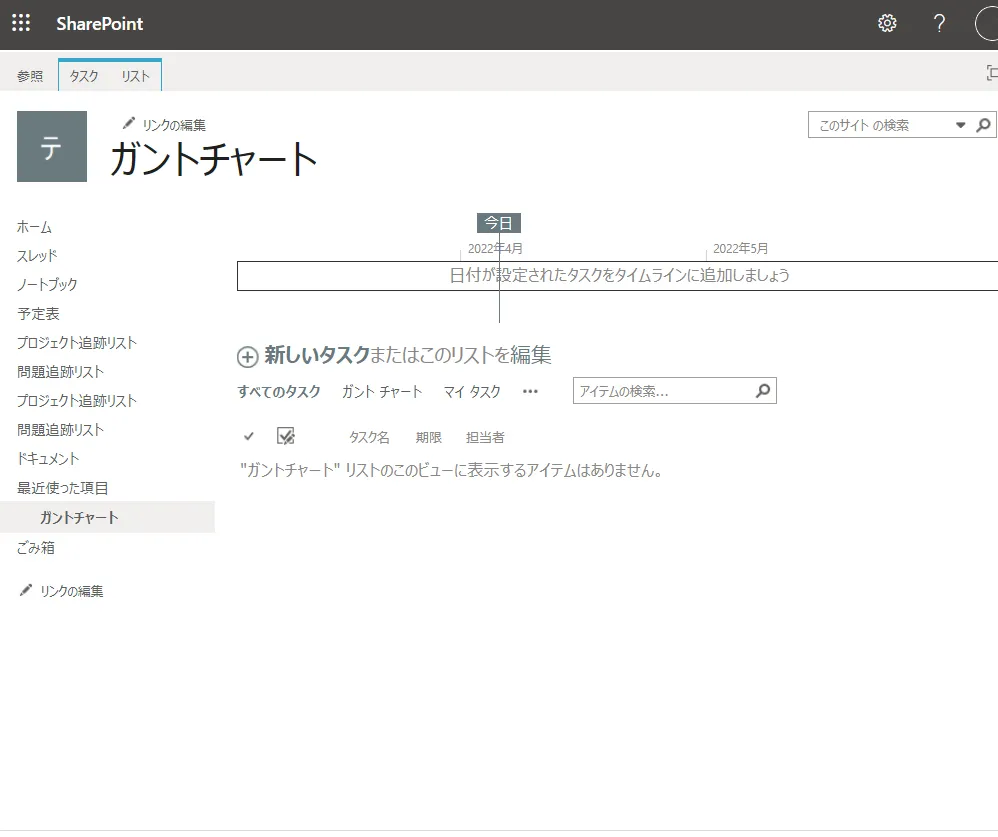
タスクを追加
新しいタスクを追加などでタスクを入れていきます。
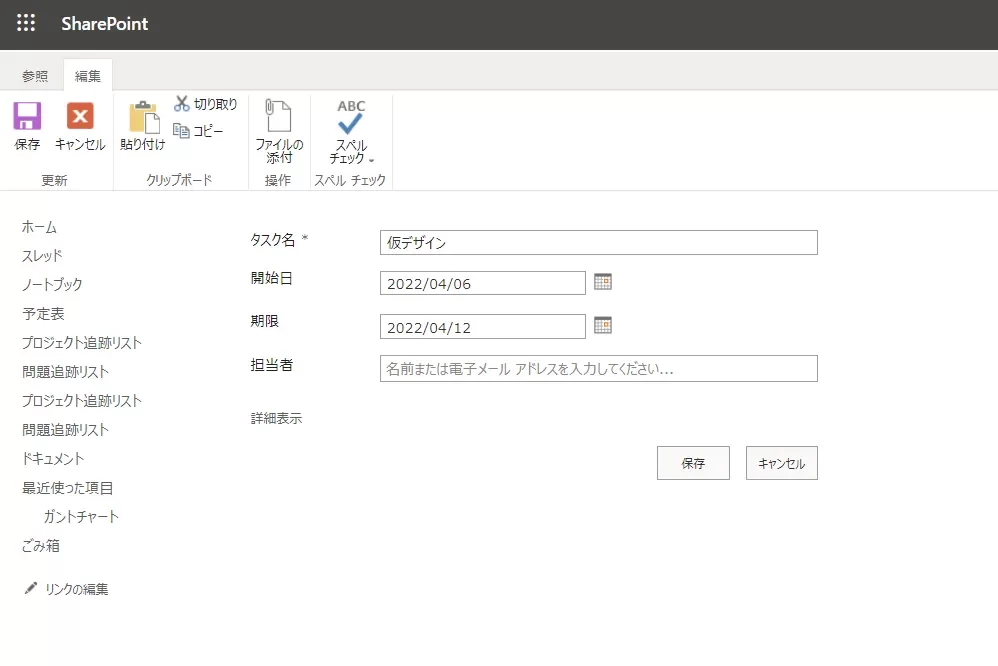
保存し、追加できたらタイムラインに追加していきます。
「…」 → 「タイムラインに追加」を選択すると上にあるタイムラインに追加できます。
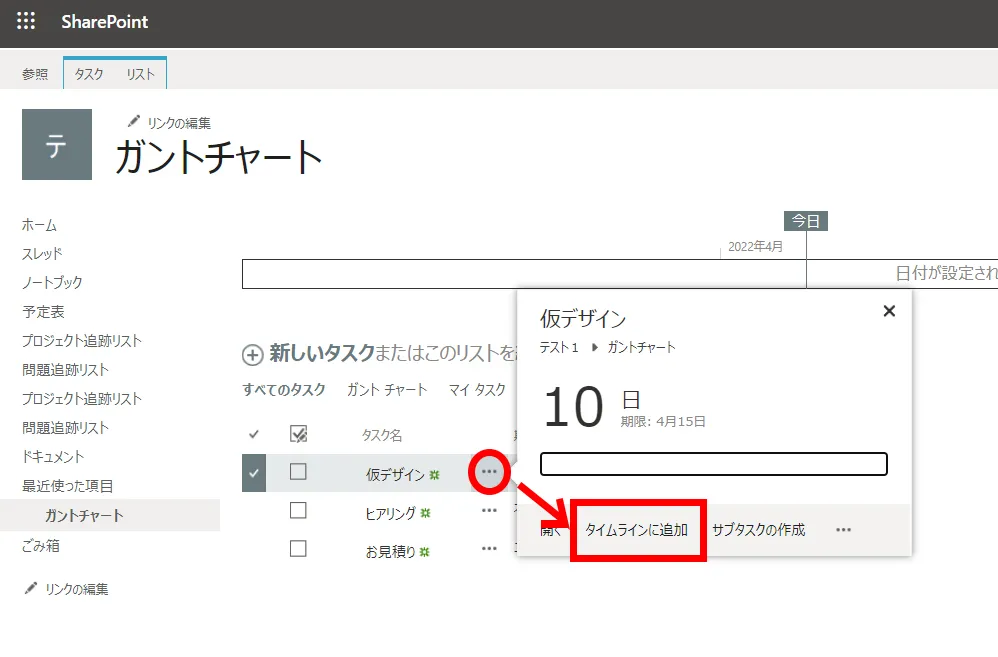
間違えた場合は、タイムライン上のタスクをクリックすると削除できます。
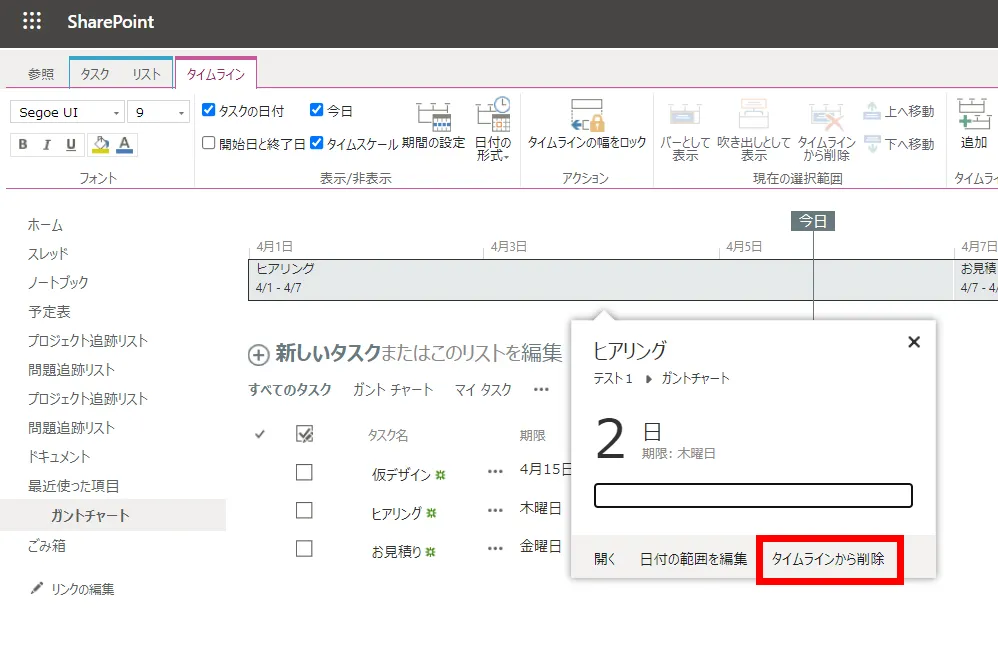
日付に被るものがなければ1行で表示され、被りがある場合には下のキャプチャのように行が増えていきます。
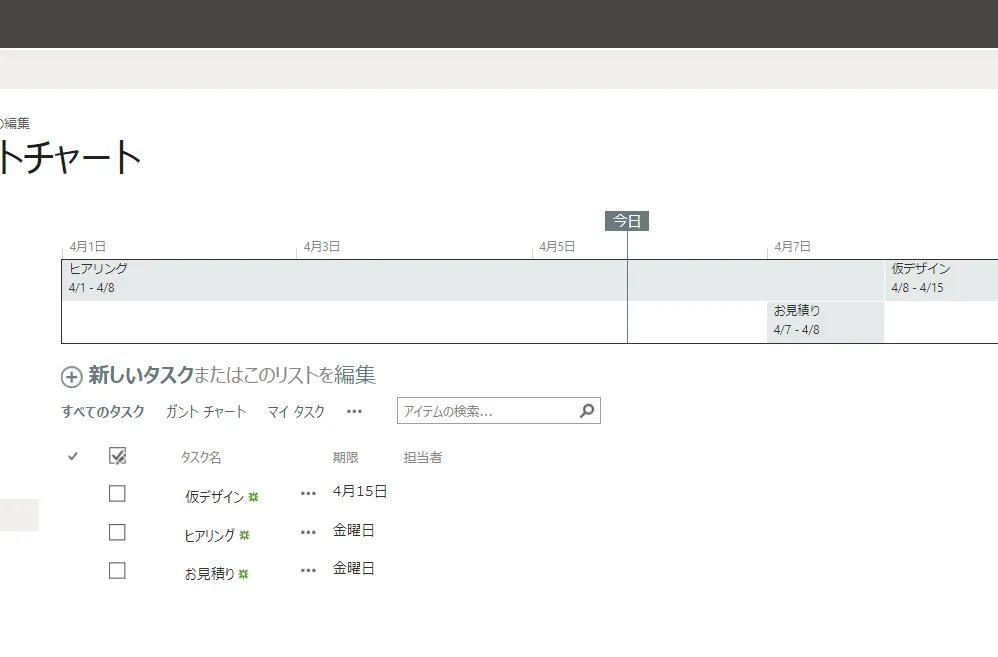
タイムラインバーの調整
タイムラインバーを追加
タイムラインバーを追加することもできるので、流れが違うものは分けて視覚化することができます。
色の変更
デフォルトだと見にくい場合は色の調整をすることもできます。
変更したいタイムラインをクリックし、左上を調整すると背景色や文字色、フォントなどを変えることできます。
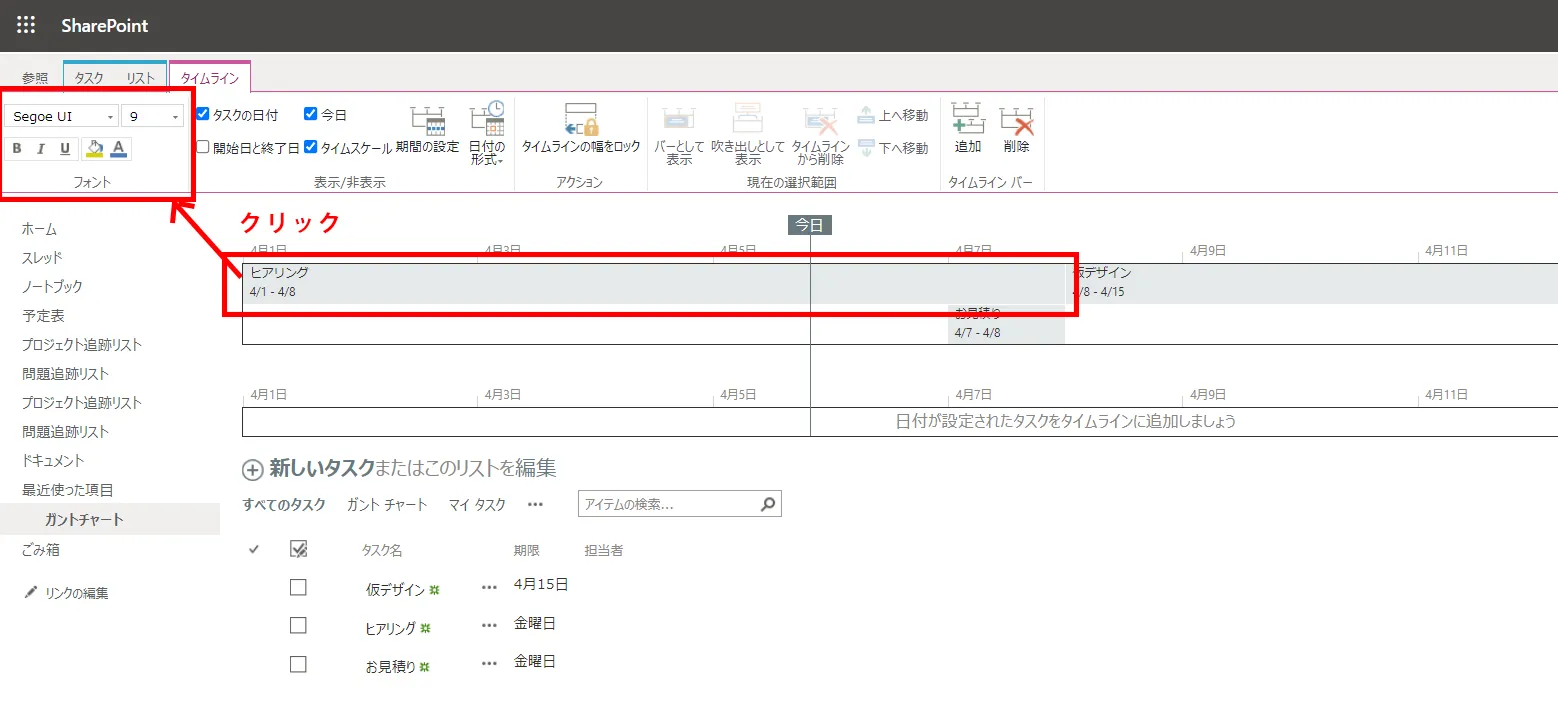
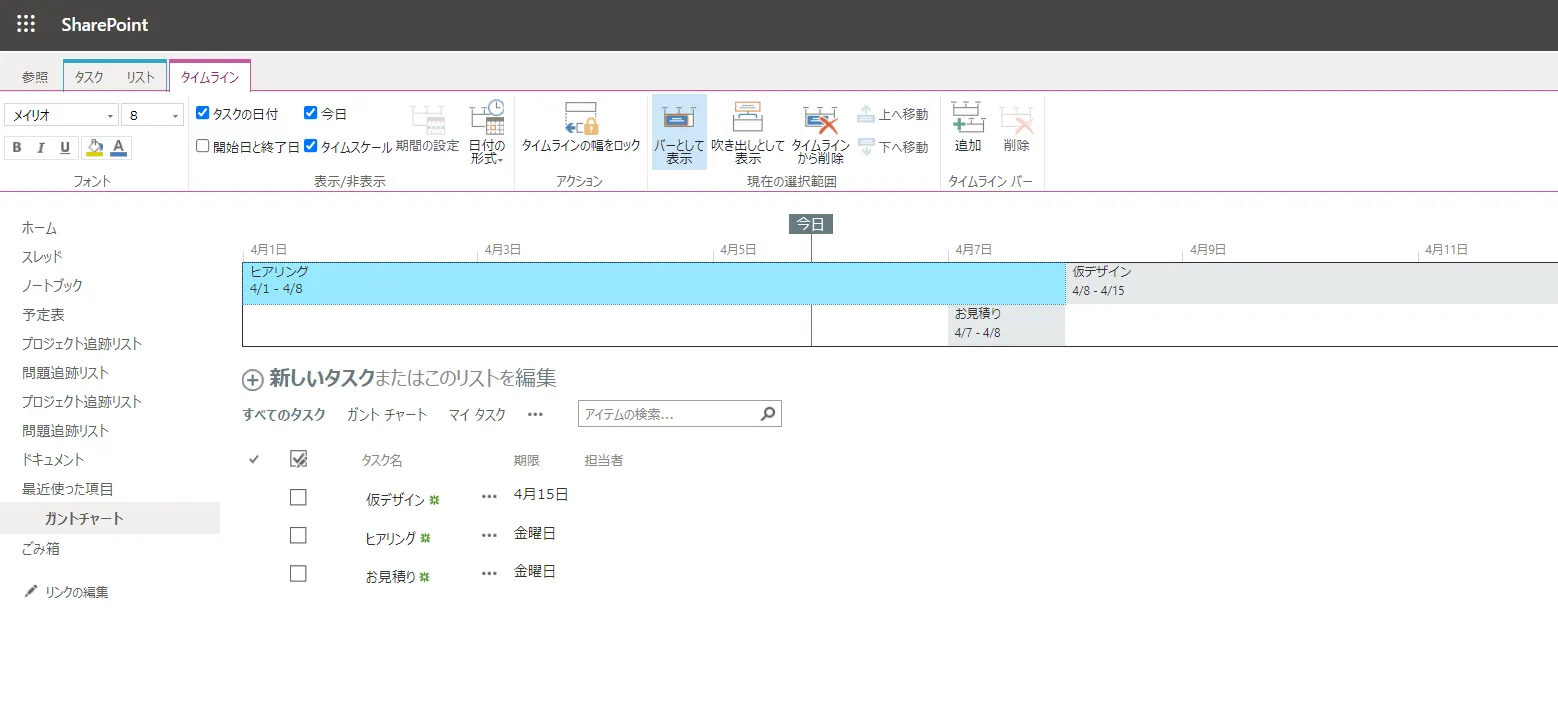
ビューの変更
下部のリストに表示される項目を変更したい場合は、「…」 → 「このビューの変更」で表示事項を増減させることができます。
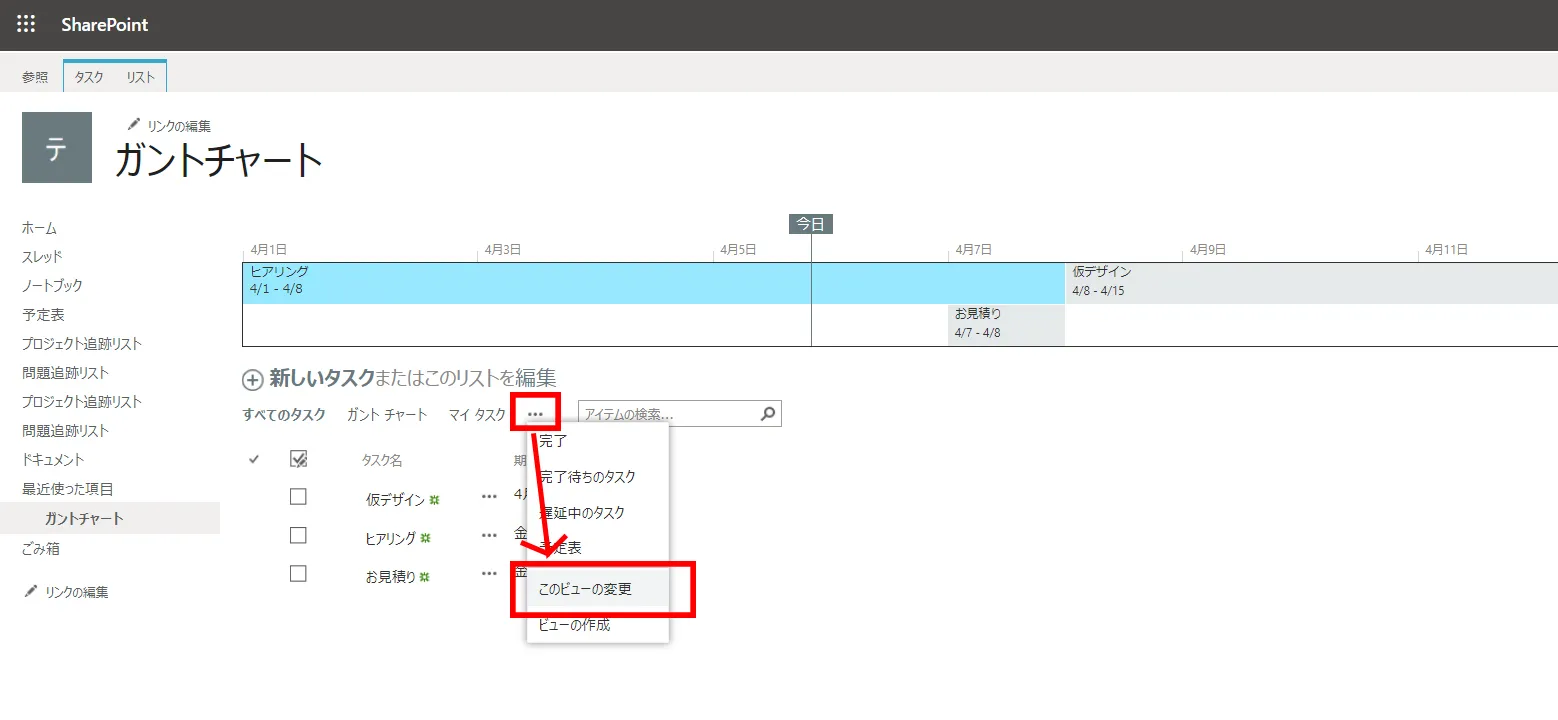
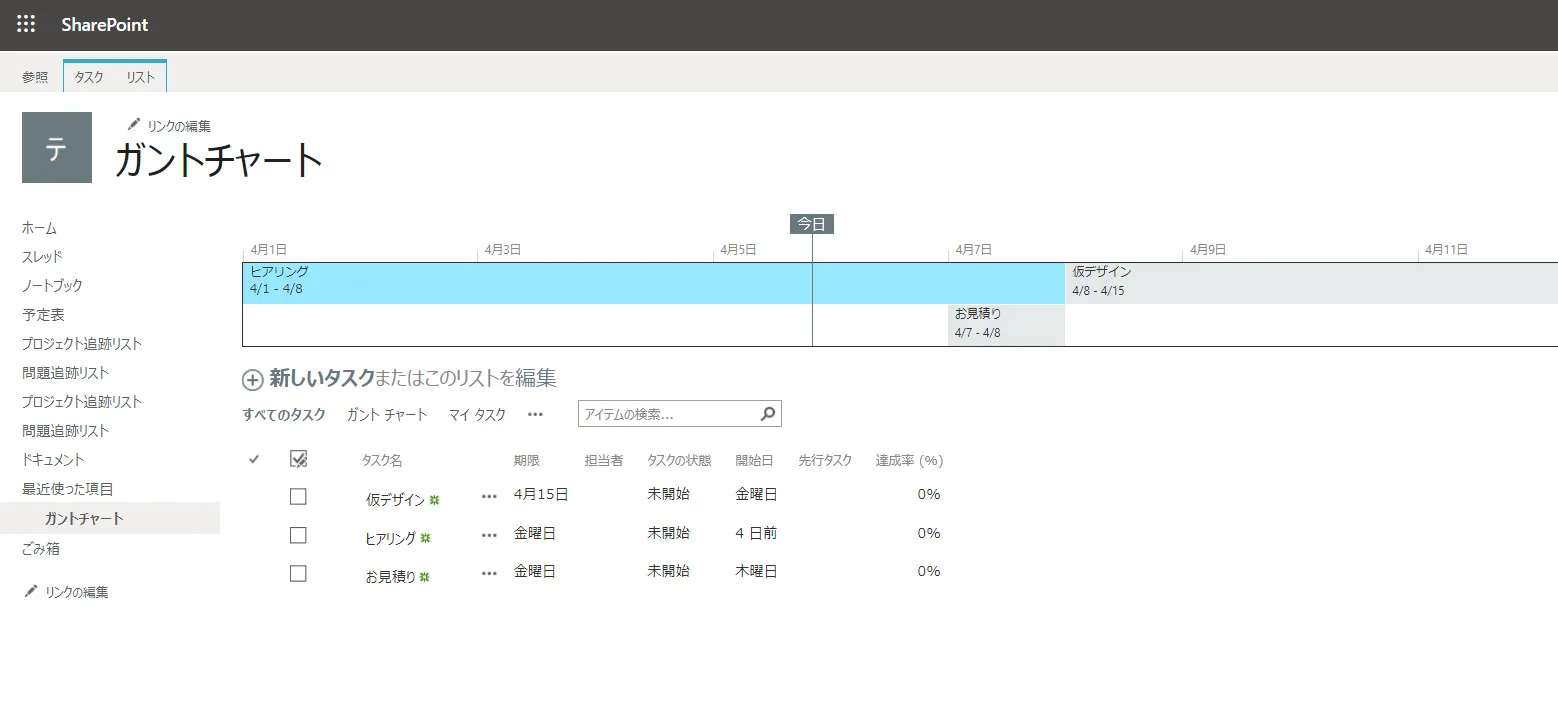
タスクの編集
項目が追加されたりして編集が必要となった場合は、各タスクを開くと左上に「アイテムの編集」がありますので、そこをクリックすると編集ができます。
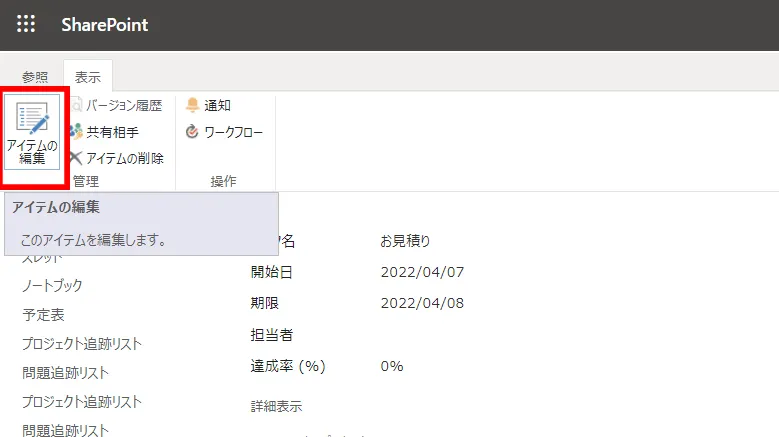
分かりにくいですが詳細表示部をクリックすると、色々とタスクの内容を追加することができます。
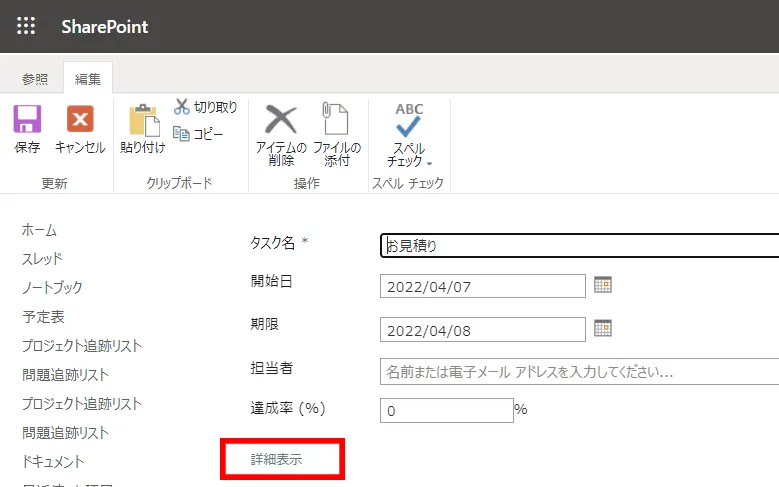
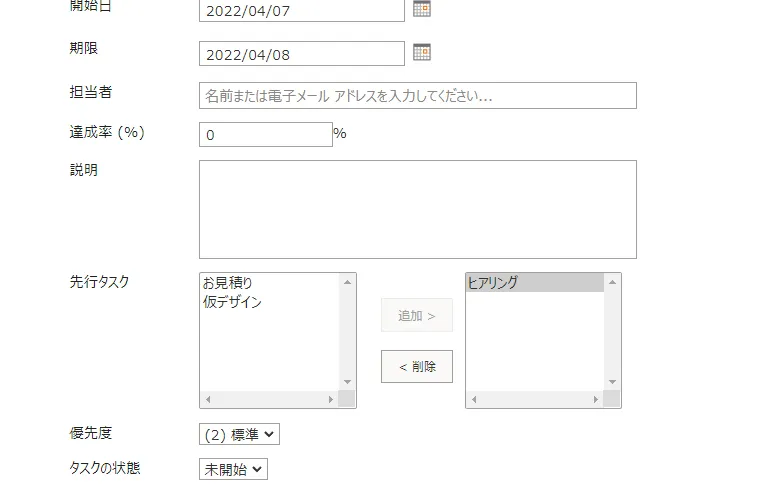

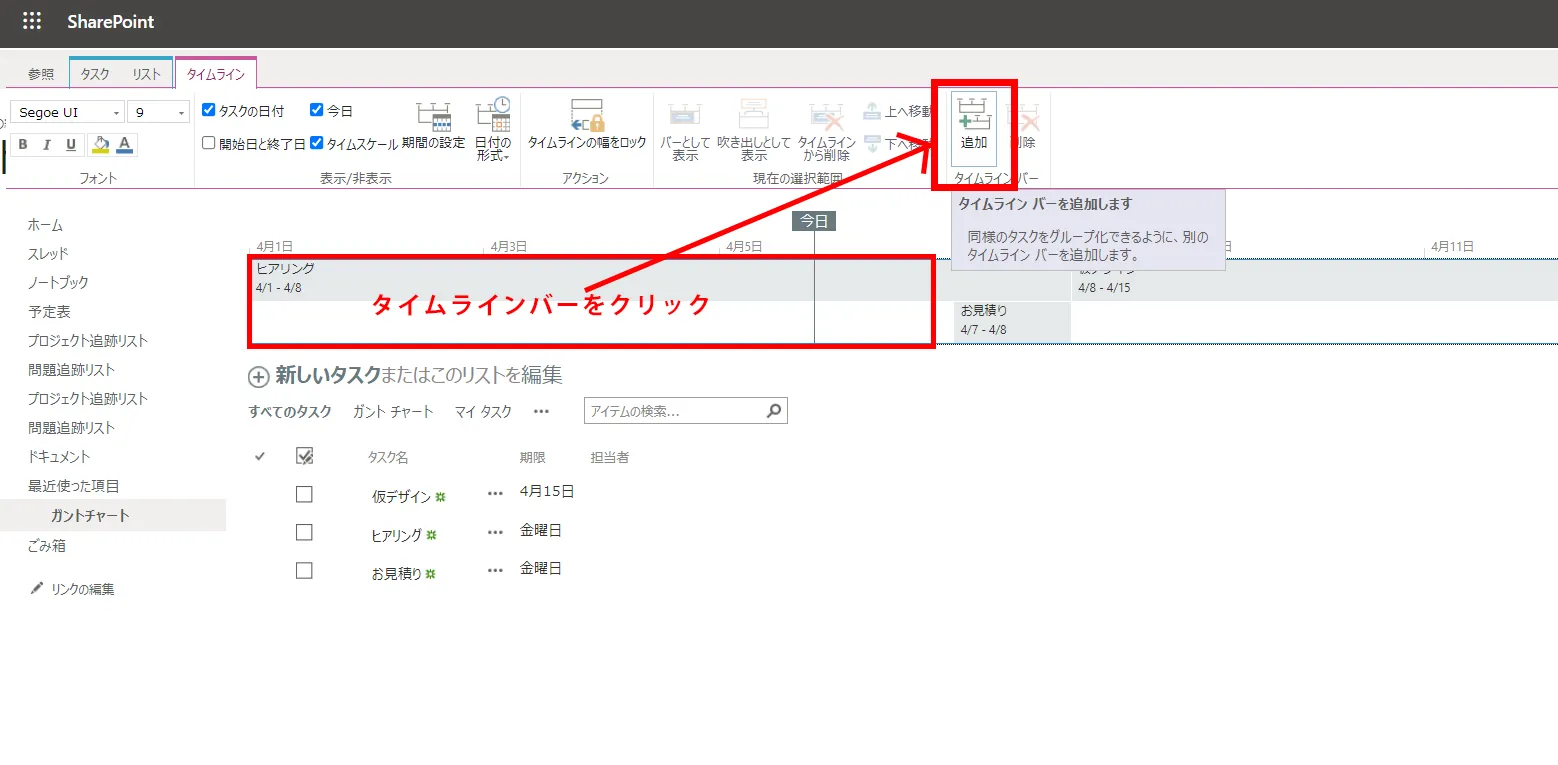
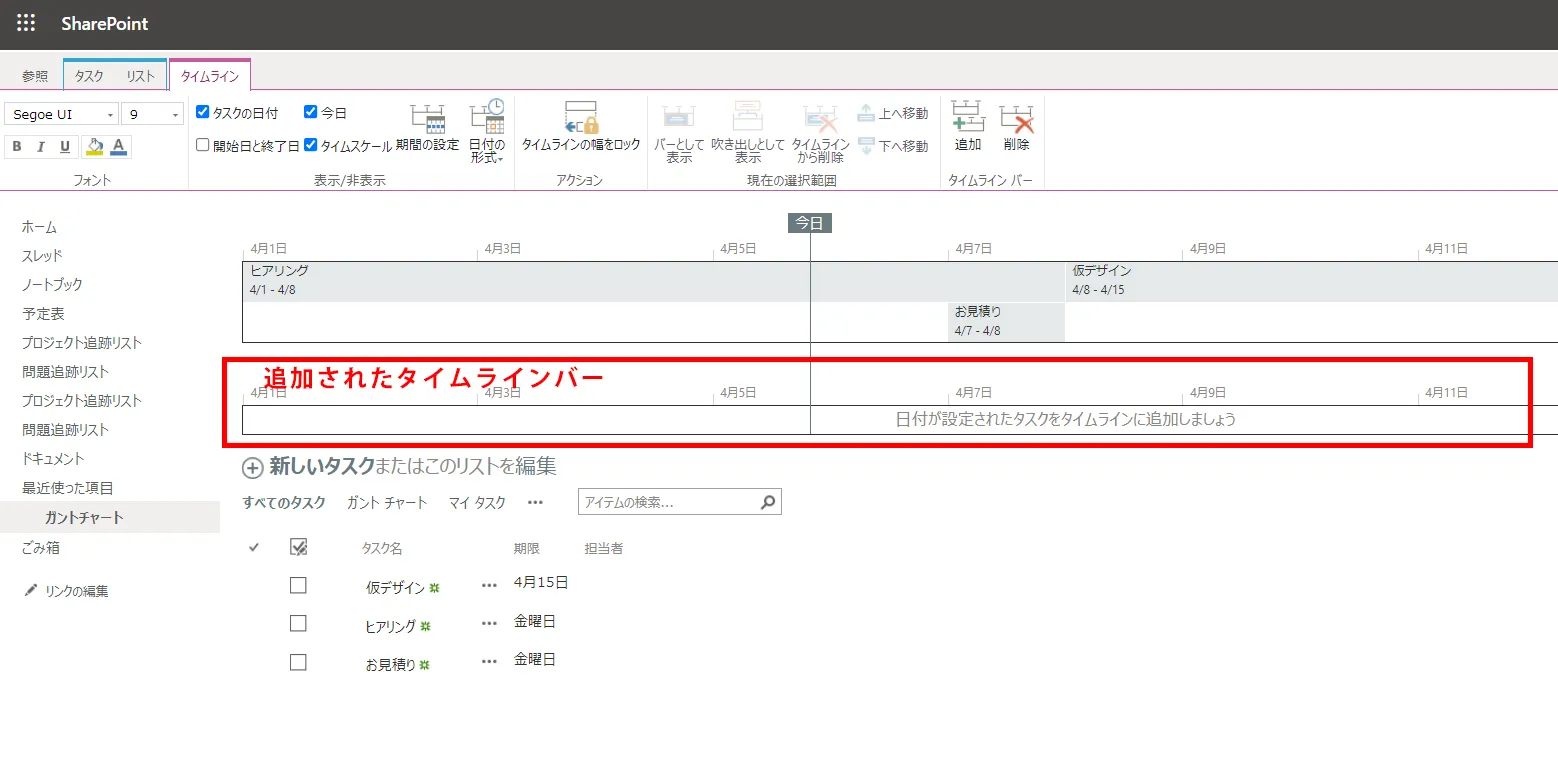






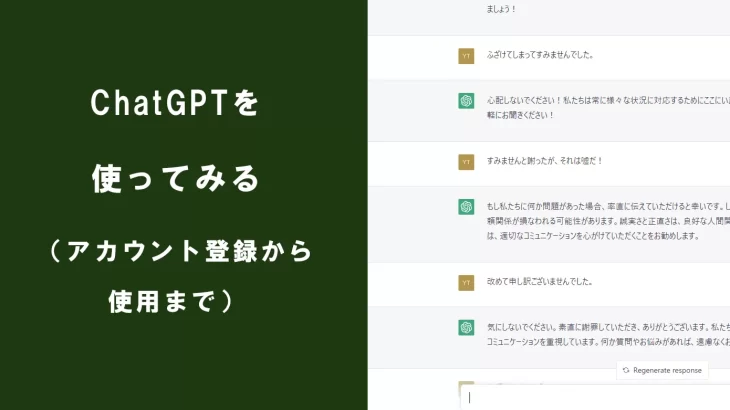
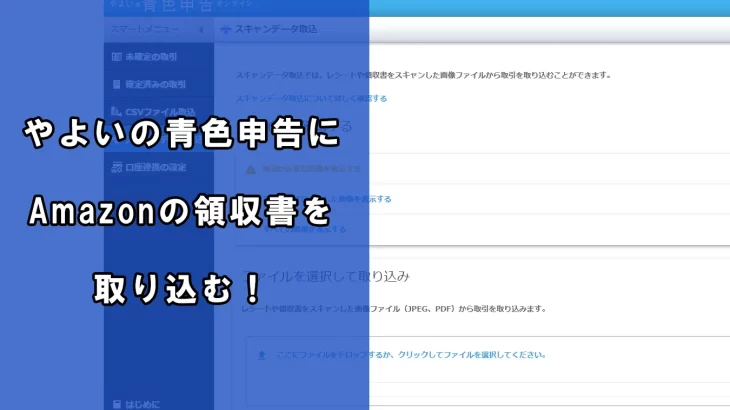



コメントを書く