今回の内容
今回は動画のタイトルに使用する、水紋のアニメーションを作って行きます。
今回の記事は、After Effects 2020を使用し作成しました。
行程
まずはテキストレイヤーや画像レイヤーをプリコンポジションしておいてください。
1.AEで新規コンポジション → 新規平面を作成
新規平面は、「レイヤー」 → 「新規」 → 「平面」で作成します。
※今回のサイズ:1280 x 720px
2.ウェーブワールドを加える
「エフェクト」 → 「シミュレーション」 → 「ウェーブワールド」を適用し波紋を作ります。
2-1 再生ヘッドをコンポジションの先頭に移動
2-2 以下の変更をする
・表示:高さマップ
・エッジの反射:すべて
・プロデューサー1の周波数:3
2-3 プロデューサー1の周波数のストップウォッチをクリック
2-4 再生ヘッドを0.5秒進め「周波数」を0にし、「振幅」のキーフレームを設定
2-5 0.5秒進め「振幅」を0にし、平面をプリコンポーズレイヤーの下に移動して非表示に
※プロデューサー2の位置を変えて設定すると、震源が2つに増えます。
3.コースティック(光の反射)を追加
プリコンポーズレイヤーを選択(今回はテキストレイヤー)し、「エフェクト」 → 「シミュレーション」 → 「コースティック」を適用し、煌めきを再現していきます。
水の表面のカラーやライトのカラー、位置を変えることでも印象が変わります。
3-1 「水」セクションの「ソース」を「エフェクトとマスク」に変更
3-2 再生ヘッドを1秒ほど進め、「波形の高さ」「スムージング」「表面の不透明度」「鏡面反射」の開始キーフレームを設定し、値を変更して効果のかかり具合を調整します。
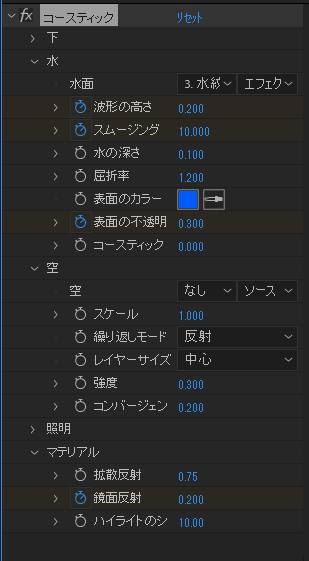
3-3 波を弱くするため、再生ヘッドをコンポジションの終わりに移動し、「波形の高さ」「スムージング」「表面の不透明度」「鏡面反射」の終了キーフレーム値を設定して、波を弱くします。
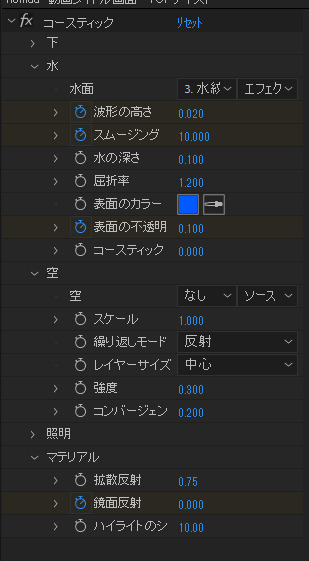
4.タービュレントノイズを加える
水紋のレイヤーを選択し、「エフェクト」 → 「ノイズ&グレイン」 → 「タービュレントノイズ」を適用し、再生ヘッドを最初に移動し以下の設定をします。
・フラクタルの種類:渦巻き
・コントラスト:下げる(80くらい)
・スケール:増やす(220くらい)
・複雑度:下げる(2くらい)
・展開:キーフレームの設定
・不透明度:値を下げ(15くらい)、キーフレームを設定
・描画モード:ソフトライト
再生ヘッドをコンポジションの最後に移動し、「展開」を5xに設定して、「不透明度」をゼロにします。
機能メモ
・平面レイヤーの色変更
エフェクトコントロールで変更したいレイヤーを選択 → 「レイヤー」 → 「平面設定」で色の変更可
まとめ
コースティックでの色の作り方が今回の難所かなぁと。
背景色の印象が変わらないような色を使いつつ、微調整をしていく感じで今回は進めてみました。あえて全く違う色を乗せるのも面白いかもしれませんね。
Adobe Creative Cloudは学生・教員でないと結構価格が高くなってしまいますが、デジタルハリウッドなどで講座を受講すると受講料が加算されてもAmazonのプライムセールよりも安く12ヶ月分を使用できるようになります(/・ω・)/講座は見ても見なくても大丈夫。さらに受講は毎年でもOKなので、切れてしまう方は検討の価値はあるかと思います。
※Amazon通常だと約6.6万円が4万円弱へ(2020年10月時点)




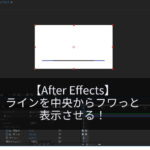



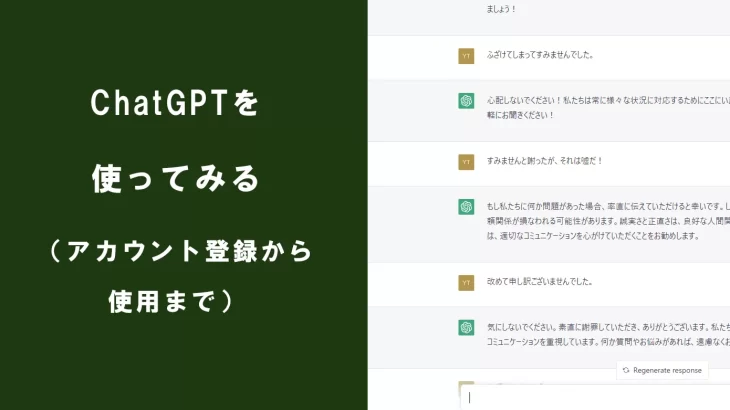
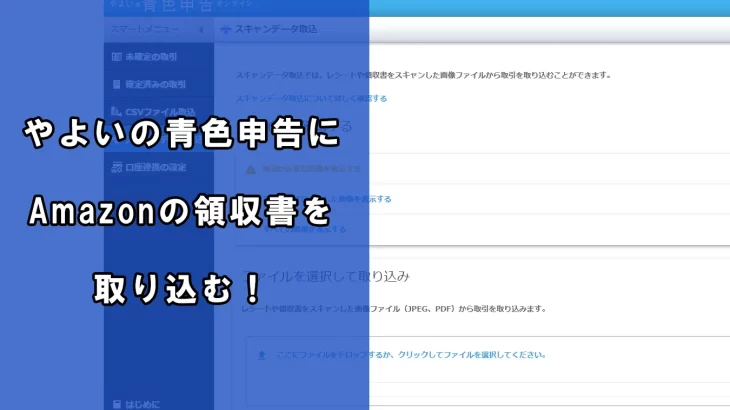



コメントを書く