アップデートしたまではよかったのですが、なかなか困惑したのがタスクバー。
すっきりとなった反面、結合状態から変更できなくなっているという…
結構使っていたので、作業効率が悪くなってしまいました。
色々調べているとフリーソフトで「Explorer Patcher for Windows 11」というものが。
オフィシャルが改善してくれるかはわからないため、当分はこのソフトで対応してきたいと思います!
※今のところ問題は出ていませんが、自己責任でお願いします
タスクバーの設定変更
準備として、タスクバーの配置を「左揃え」にしておきましょう。
タスクバーを右クリック → 「タスクバーの設定」 → 下部の方にある「タスクバーの動作」 → 「タスクバーの配置」を左揃えにしておきます。
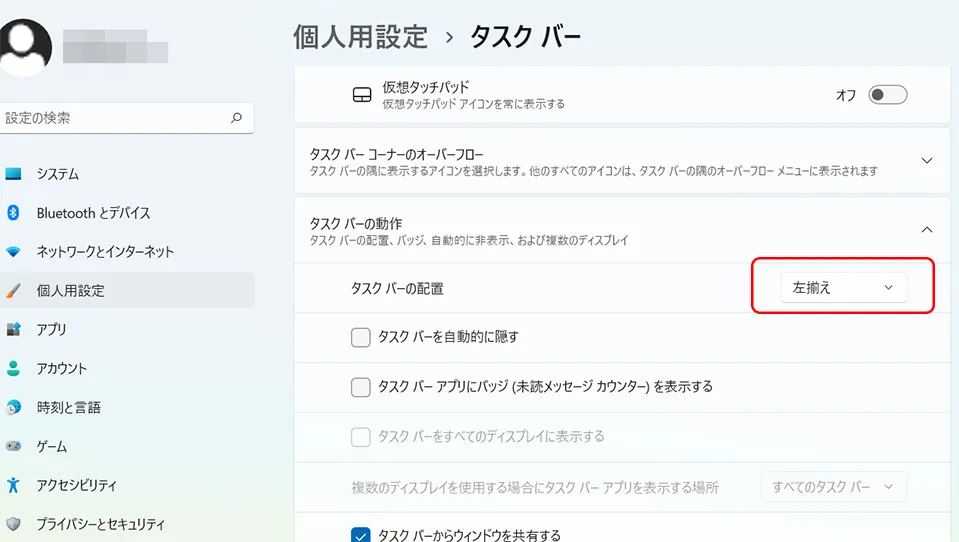
ダウンロード
1.最新版を探す
「Explorer Patcher for Windows 11」に移動し、Latestのアイコンが付いているところの左側の数字部をクリックします。
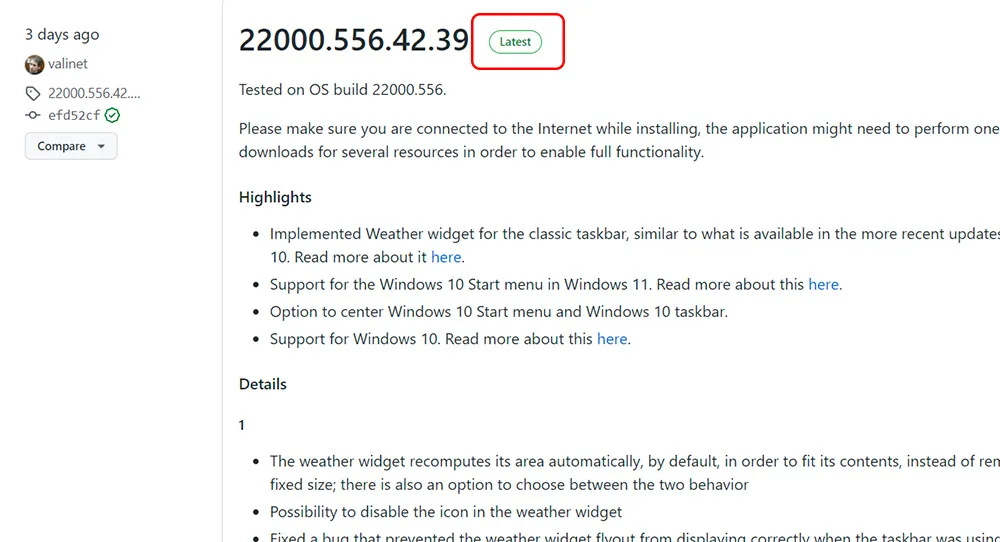
2.ダウンロードページからダウンロード開始
ダウンロードページの下部のAssetsに「ep_setup.exe」がありますので、これをクリックしてダウンロード開始。
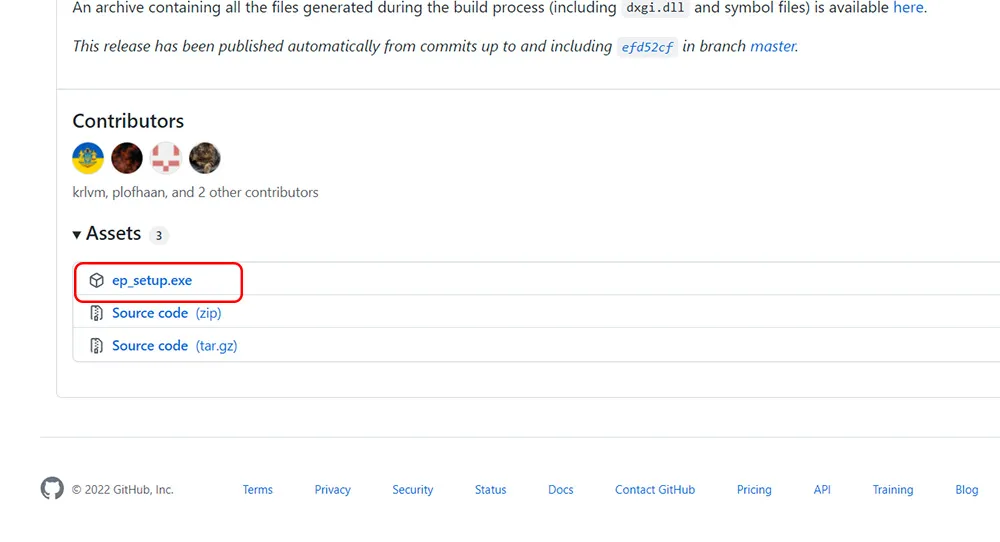
exeファイルの実行
ダウンロードした「ep_setup.exe」を実行します。
ちょっとの間フリーズに近い表示がされますが、しばらく待つとwindows10時のタスクバーになっています!
スタートメニューは11のときの状態ですので、タスクバーのみが変更という。
「ep_setup.exe」はアンインストール時にも使うようなので、取っておくといいみたいです。
設定の変更
タスクバーを右クリックし、「プロパティ」を表示させると変更ができるようになります。
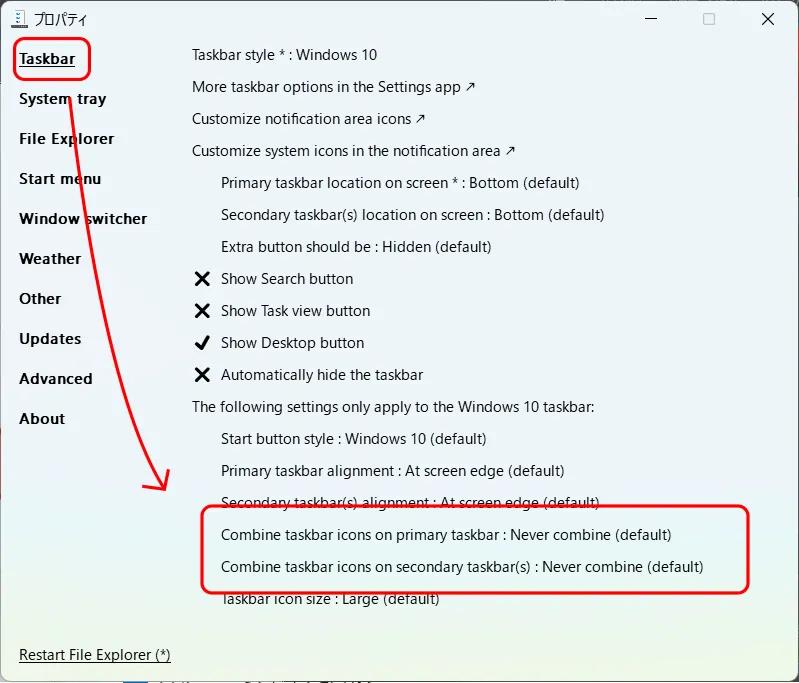
Combine taskbar icons … となっている上側がメインモニター、下側がサブモニターの設定となっています。
設定は以下の通りです。
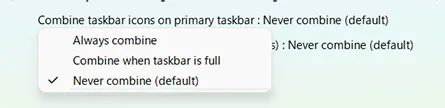
・Combine when taskbar is full(タスクバーがいっぱいの時に結合)
・Never combine(絶対結合しない!)
設定が完了したら最下部にある「Restart File Explorer」をクリックして完了です!
まとめ
すぐに違うフォルダーやファイルにアクセスしにくくなり、ストレスを感じていたタスクバーの変更。
ちょっとした手間で元の快適さに戻るので、試してみるのも1つです!
このソフトを入れたらカレンダーに表示される時刻が秒までの表示に戻ったので、セールのときとかに楽になりました( *´艸`)

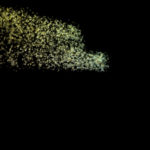





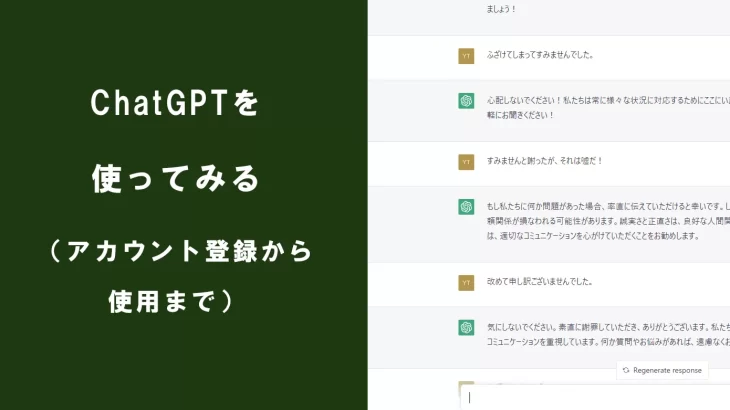
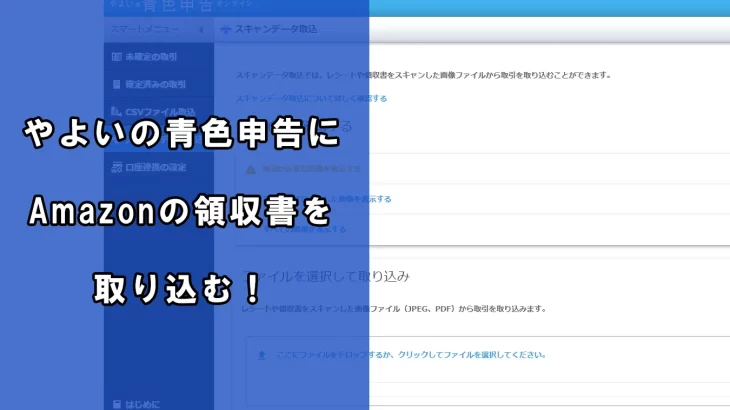



ep_setup.exeをクリックすると、右上に、ep_setup.exeは一般的にダウンロードされていません。
ep_setup.exeを開く前に、信頼できることを確認してください。と警告が出て先に進めません、
解決方法をお知らせ下さい。
ただいま出先で確認ができておりませんが、記憶の範囲でまずは返信させていただきます。
警告ウィンドウの部分に「詳細表示」または「もっと見る」という部分があるはずですので、そこをクリックするとダウンロードが出来たと思います。
お使いのブラウザで異なる部分がございますが、以下の操作でダウンロードできるかと思われます。
【Chrome】
1.メッセージ横にある「V」(破棄の右隣)をクリック
2.「継続」をクリック
【Edge】
1.「…」をクリック
2.「保存」をクリック
昨日のコメントのものはコメントに記載いただきました右上を読み飛ばしてしまっていましたので、こちらの方法で解決できれば幸いです。
助かりました!
ありがとうございました!!
お役に立ててなによりです!