前回と今回の2回で映画風のカウントダウンアニメーションを完成させていきます!
最終的に作るイメージは次の通りです。
前回作った動画にエフェクトを重ねていき、完成となります。
今回の記事は、After Effects 2022を使用し作成しました。では早速作っていきます!
1.新規レイヤーにフラクタルノイズを加える
新しい平面レイヤーを作成し、エフェクトの「フラクタルノイズ」を追加します。
エフェクト&プリセットの「ノイズ&グレイン」のなかに「フラクタルノイズ」があります。
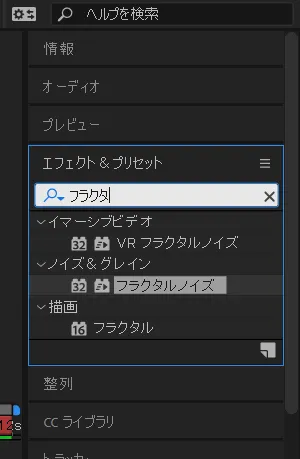
2.フラクタルノイズを設定
イメージするノイズに近づけるため、フラクタルノイズを設定していきます。
今回は以下の設定にしました。
・明るさ:-300
・複雑度:6.3
・ランダムシード(展開のオプション):キーフレームを打ち、コンポジションの開始0、終了1000
コントラストでは、チリの多さを変更できます。値が大きければチリが多くなります。
明るさはチリの大きさをどれだけ見せるかを変えられます。
プラスだとゴミ多し。マイナス過ぎるとチリが消えてしまいます。
複雑度はチリの形をどこまで残すかを変更できます。
0に近いとぼやっとした形に、値が大きければキリっとした感じがでます。
ランダムシードでは、チリの動きを付けます。適当な数値で大丈夫です。
3.作成したレイヤーを反転する
2までの状態だとチリが白色となっていますので、[エフェクト] → [チャンネル] → [反転]で色を反転させます。
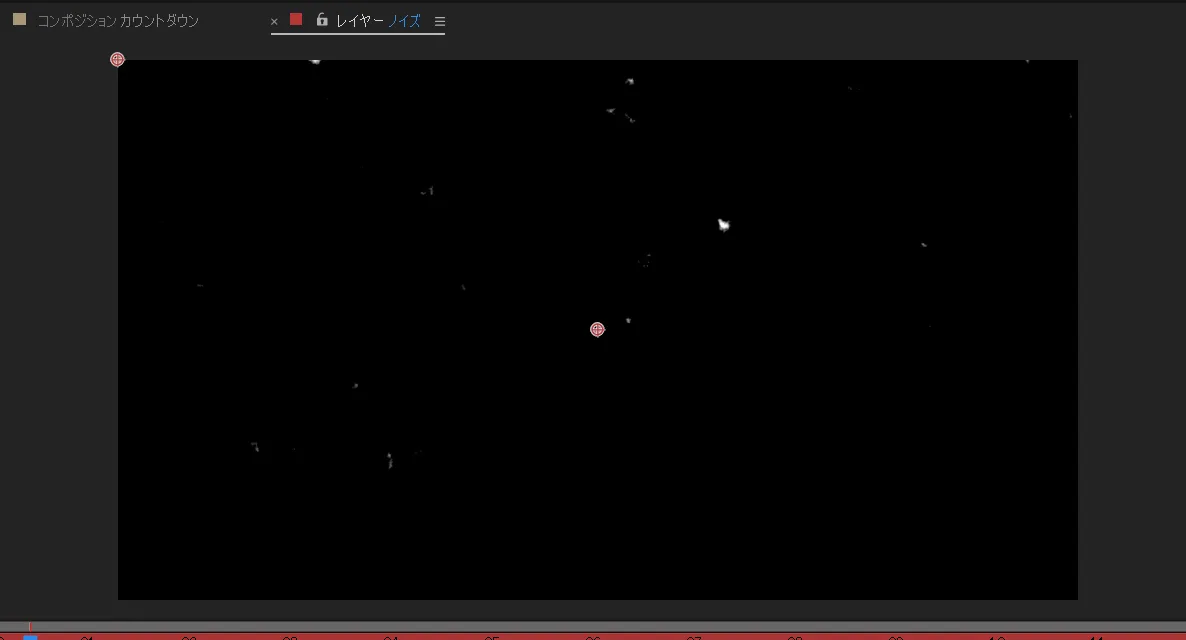
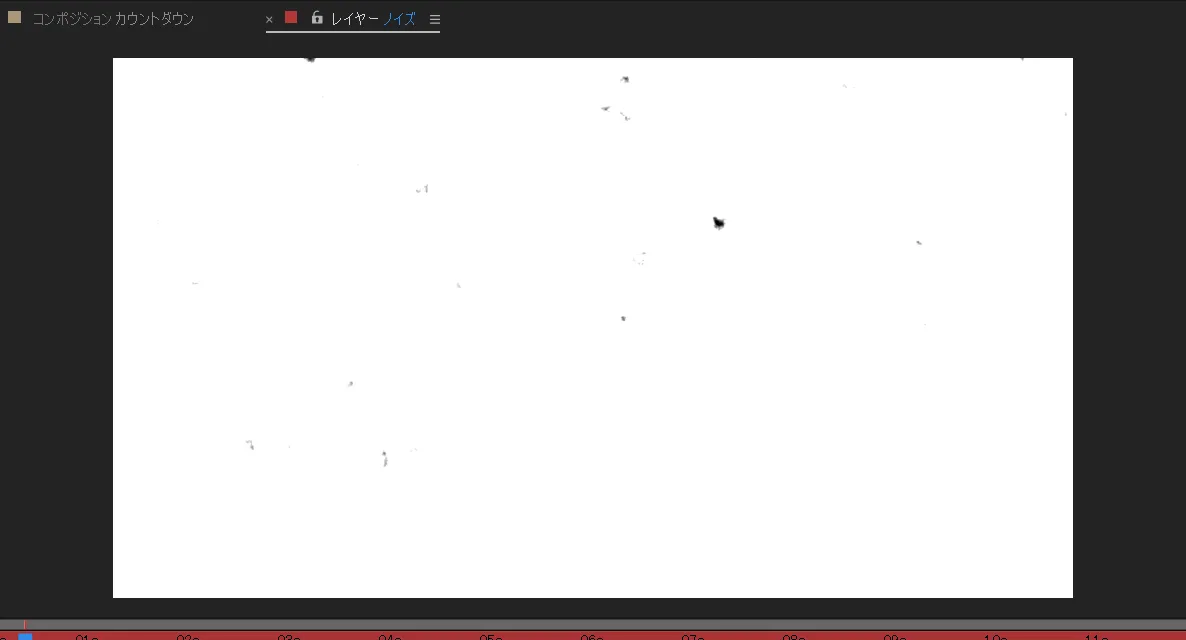
4.縦の直線のノイズを作成する
3までで作ったレイヤーを複製(Ctrl+D)し、加工していきます。
[トランスフォーム] の設定を以下の設定にしました。
・スケールの幅:1
・スケールの高さ:10000
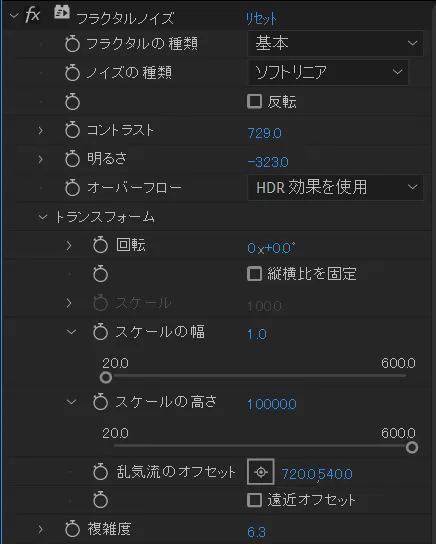
5.映像と組み合わせる
まずは今回作った2つのレイヤーの描画モードを変更します。
(加算、比較(暗)、乗算、オーバーレイなど試してしっくりくるものにします)
今回は比較(暗)にしました。
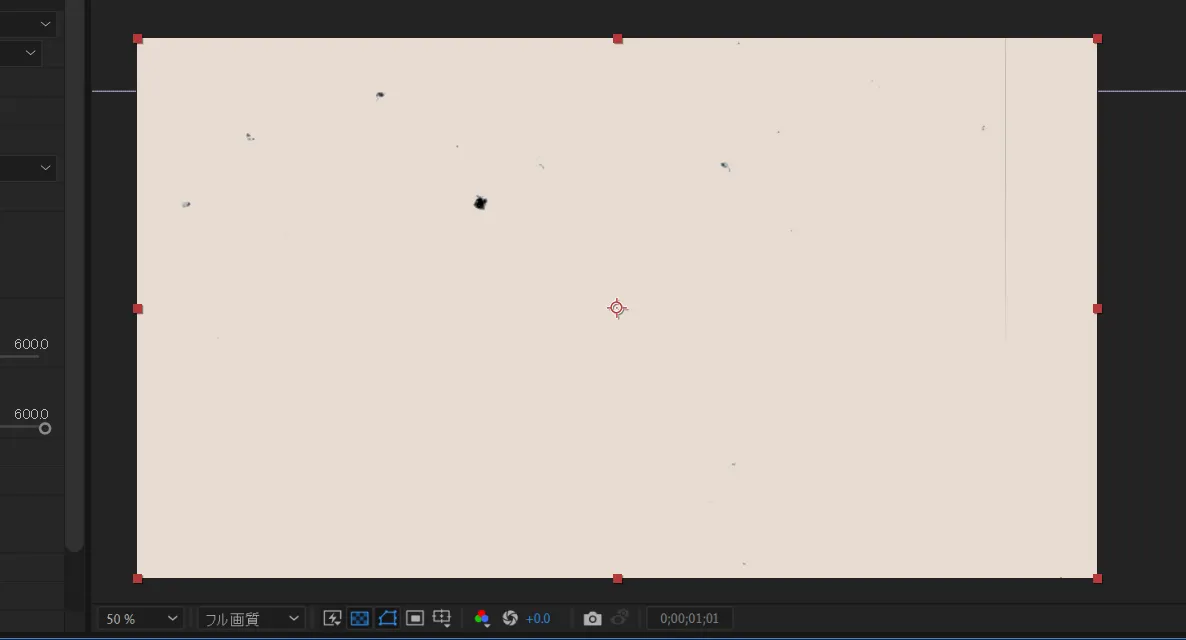
少しチリや線が強いかなぁという印象でしたので、不透明度を調整してノイズの作成が終了です!
6.周辺減光を加える
古さなどをもう少し加えたいなぁと思ったので、おまけで周辺減光を加えます。
[調整レイヤー]を追加 → [エフェクト&プリセット] → [cc vignette]を適用します。
Angle of View:画角の調整ができ、小さいと大きな円になり、大きいと小さな円になります。
Center:周辺減光の円の中心を指定できます。
Pin Highlights:元のイメージのハイライトを調整できます。値が大きいほうが元のハイライトに。
まとめ
放射状ワープの回転方向や変換完了のキーの調整などで印象が変わってきます。
自分なりに納得のいく時間などを見つけてみてください!
Adobe Creative Cloudは学生・教員でないと結構価格が高くなってしまいますが、デジタルハリウッドなどで講座を受講すると受講料が加算されてもAmazon
のプライムセールよりも安く12ヶ月分を使用できるようになります(/・ω・)/講座は見ても見なくても大丈夫。さらに受講は毎年でもOKなので、切れてしまう方は検討の価値はあるかと思います。
※Amazon通常だと約6.5万円が4万円弱へ(2022年3月時点)


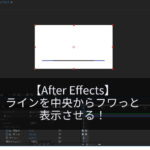
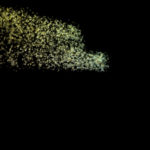




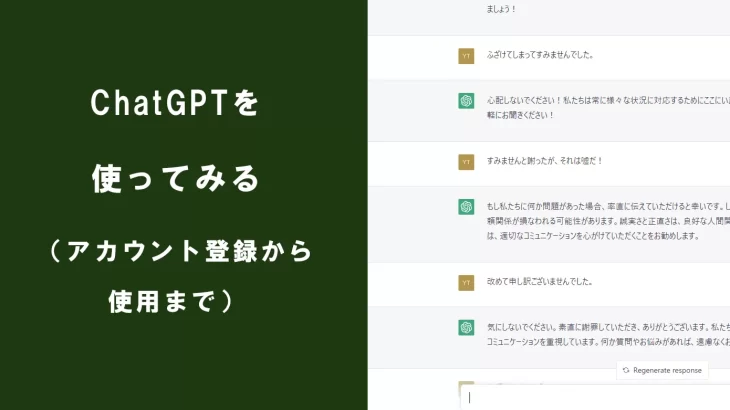
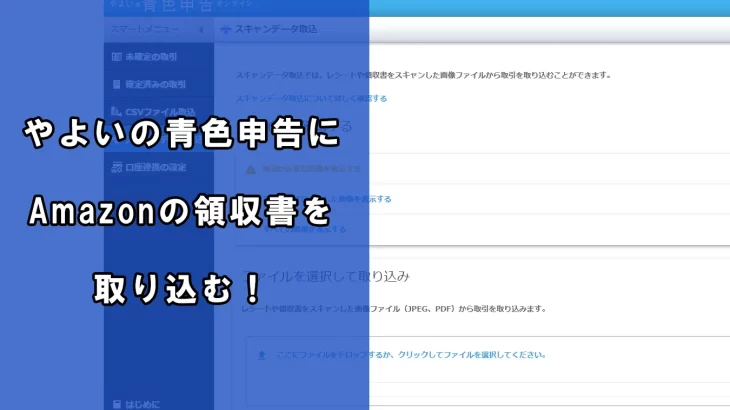



コメントを書く